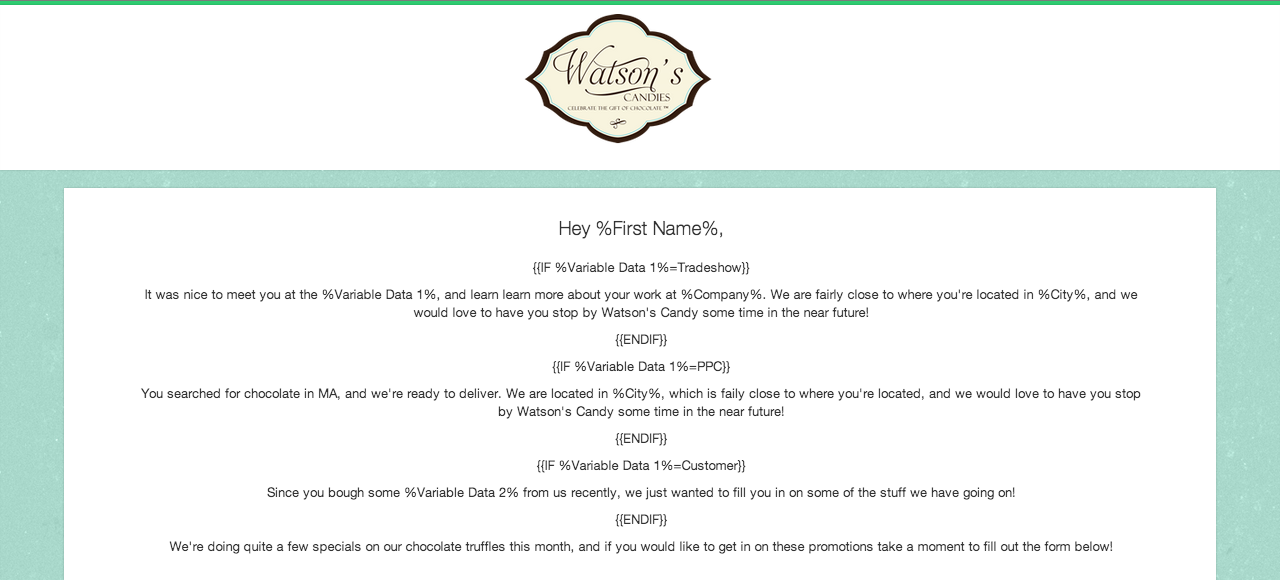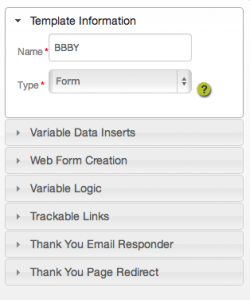How to Personalize the Content of Your Email and Landing Page Templates
Boingnet makes it easy to personalize the content of your email and landing page templates. It’s as simple as adding Variable Logic and or Variable Data to your templates to tailor them to the individuals in your marketing campaigns. Inserting variable logic allows you to build templates that display different content to different viewers based on their unique information – such as name, city or company – contained in your contact list. Using variable logic will make your templates more personalized and more efficient. Inserting variable data gives you the ability to add a personalized element to your template, which will make your messages to your viewers more interesting.
In the template above, a different message will appear based on the value in Variable Data 1 for the contact viewing this template.
For example, if the contact’s Variable Data 1 = Tradeshow, then the template will display:
“It was nice to meet you at the Tradeshow and learn more about your work at %Company%. We are fairly close to where you’re located in %City% and we would love to have you stop by Watson’s Candy in the near future!”
Note that the template will display the contact’s company from the contact list in %Company%, and the contact’s city in %City%.
However, if the contact’s Variable Data 1 =PPC, then the following will display:
“You searched for chocolate in MA, and we’re ready to deliver. We are located in %City% which is fairly close to where you’re located and we would love to have you stop by Watson’s Candy in the near future!”
To insert Variable Logic into your template:
- Position your cursor in the area of your template where you’d like your variable logic inserted.
- On the Template Sidebar, select Variable Logic.
- Select the data element for your IF statement from the first drop down menu.
- Select the Operator (Equals, Does not Equal, etc.) for your IF statement from the second drop down menu.
- Enter the data element value that your IF statement is checking for in the box.
- Enter the content you want to display when the IF statement is true in the THEN box.
- Click the Insert button.
Your IF/THEN statement will be inserted into your template, and you can edit the conditions and output if you’d like. For example, if you entered the following:
IF %State% = MA
THEN Welcome to Massachusetts!
Even though your entire IF statement appears in your template, when you create your campaign, the content will only appear for those contacts whose information matches the conditions of your IF statement. In this case, your template will display “Welcome to Massachusetts” but only for viewer’s with %State% = MA.
You can also enter your variable logic directly into the text area of your template if you’d like. You may reference the notes below when constructing your IF/THEN statements:
Equals
Use the Equals operator to conditionally output content when a variable data element equals an integer or string.
Example:
{{IF %First Name%=Jon}} Content to Display {{ENDIF}}
Does Not Equal
Use the Does Not Equal operator to conditionally output content when a variable data element does not equal an integer or string.
Example:
{{IF %First Name%!=Jon}} Content to Display {{ENDIF}}Is Less Than
Use the Less Than operator to conditionally output content when a variable data element is less than an integer value.
Example:
{{IF %Variable Data 1%<18}} Content to Display {{ENDIF}}
Is Equal to or Less Than
Use the is Equal to or Less Than operator to conditionally output content when a variable data element is equal to or less than an integer value.
Example:
{{IF %Variable Data 1%<=18}} Content to Display {{ENDIF}}
Is Greater Than
Use the Greater Than operator to conditionally output content when a variable data element is greater than an integer value.
Example:
{{IF %Variable Data 1%>18}} Content to Display {{ENDIF}}
Is Equal to or Greater Than
Use the is Equal to or Greater Than operator to conditionally output content when a variable data element is equal to or greater than an integer value.
Example:
{{IF %Variable Data 1%>=18}} Content to Display {{ENDIF}}
Inserting Variable Data gives you the ability to add a personalized element to your template, which will make your messages to your viewers more readable. Variable data, when inserted into a template, will dynamically output a value that is specifically associated with the person viewing the email, landing page or SMS template.
For Example
When creating a greeting for your template, email, or SMS message, you can place something like this in the template:
Hey %First Name% !
To insert variable data into your template:
- Click on the area of your template where you’d like your variable data to appear.
- On the Template Sidebar, on the left side of the page:
- Click on Variable Data Inserts.
- Select the data field you want to insert into your template.
- For example, select %First Name% to insert your viewer’s first name into your template.
This will display the first name of your viewer from your contact list. Someone whose first name is Jon would see “Hey Jon!”, someone else named Jennifer would see “Hey Jennifer”.
Click the Save button in the upper right corner when you are done editing your template.
For more information on building templates, check out the other help articles in our Knowledgebase.
Contact Our Support Forums for Help
We are perpetually seeking to evolve our product as well as our support process. If you didn't find your answer here take a moment to visit our support forums as well as submit your ideas on how we can bring Boingnet to the next level!
Support Forums