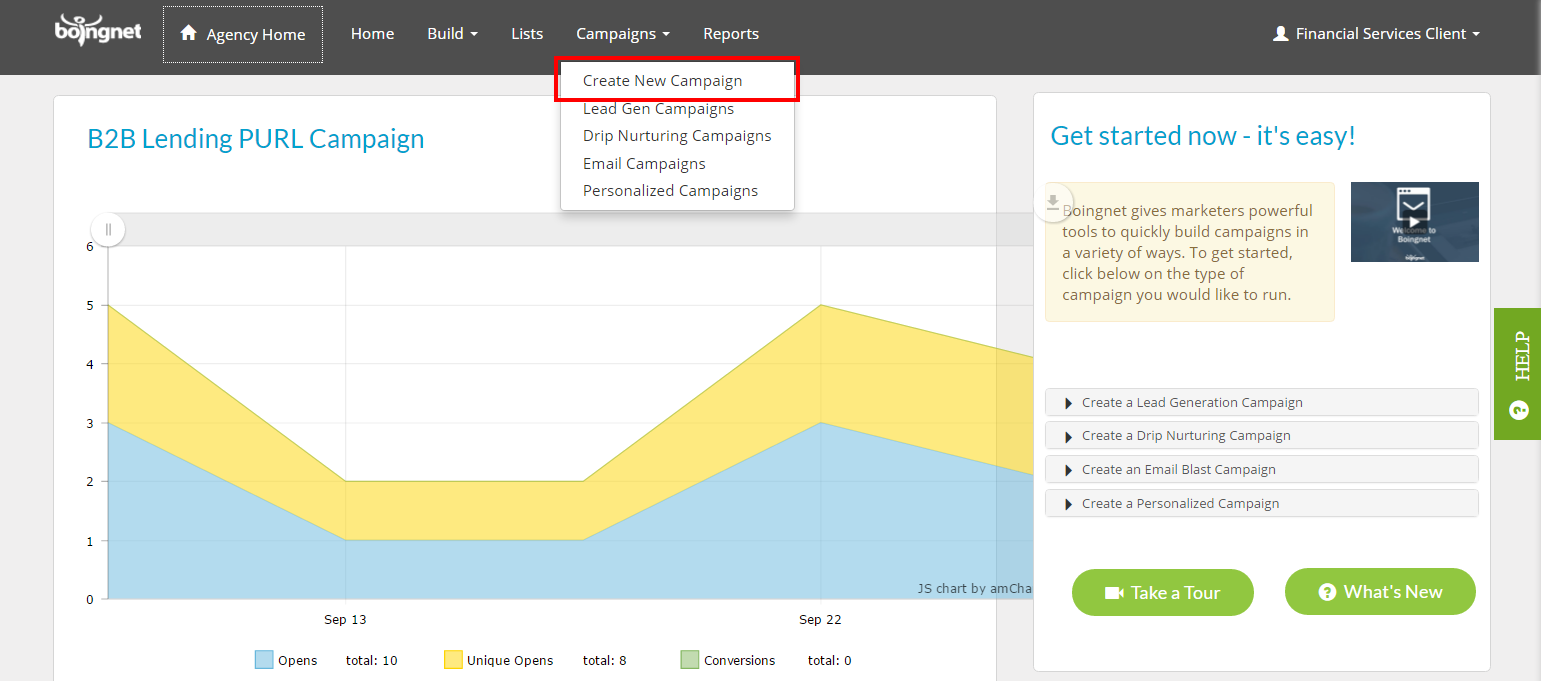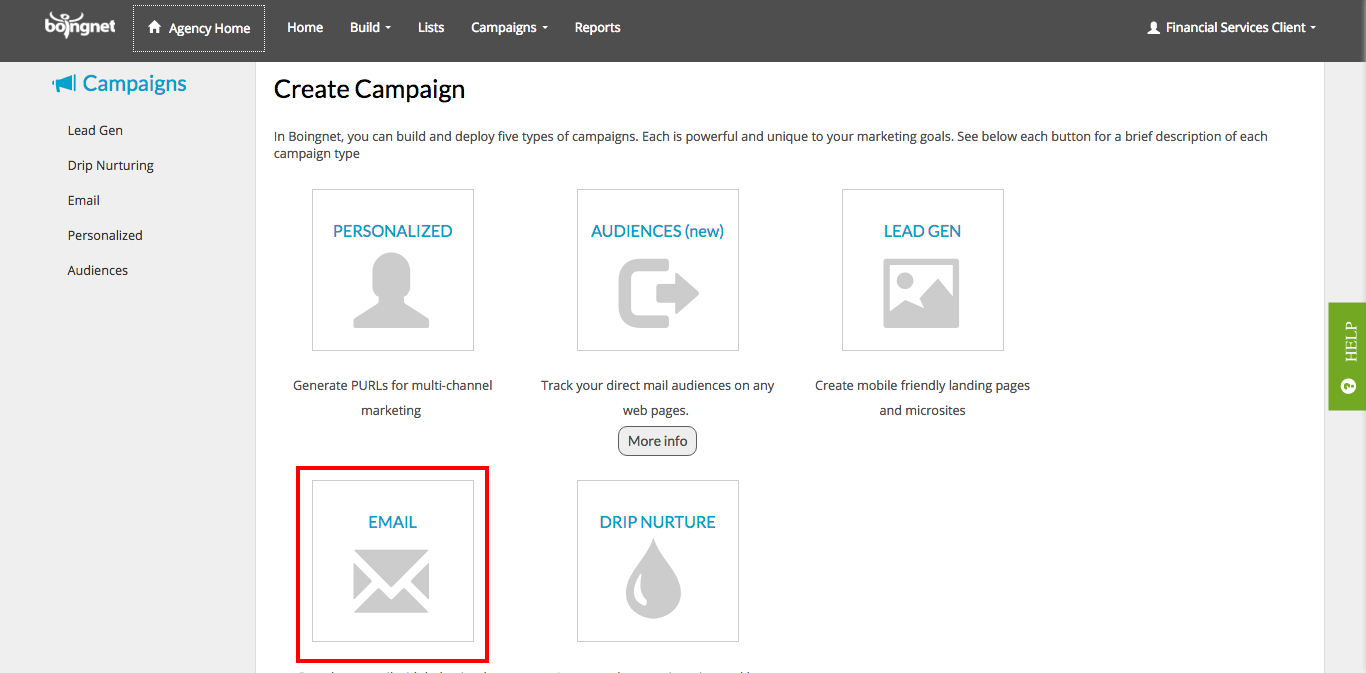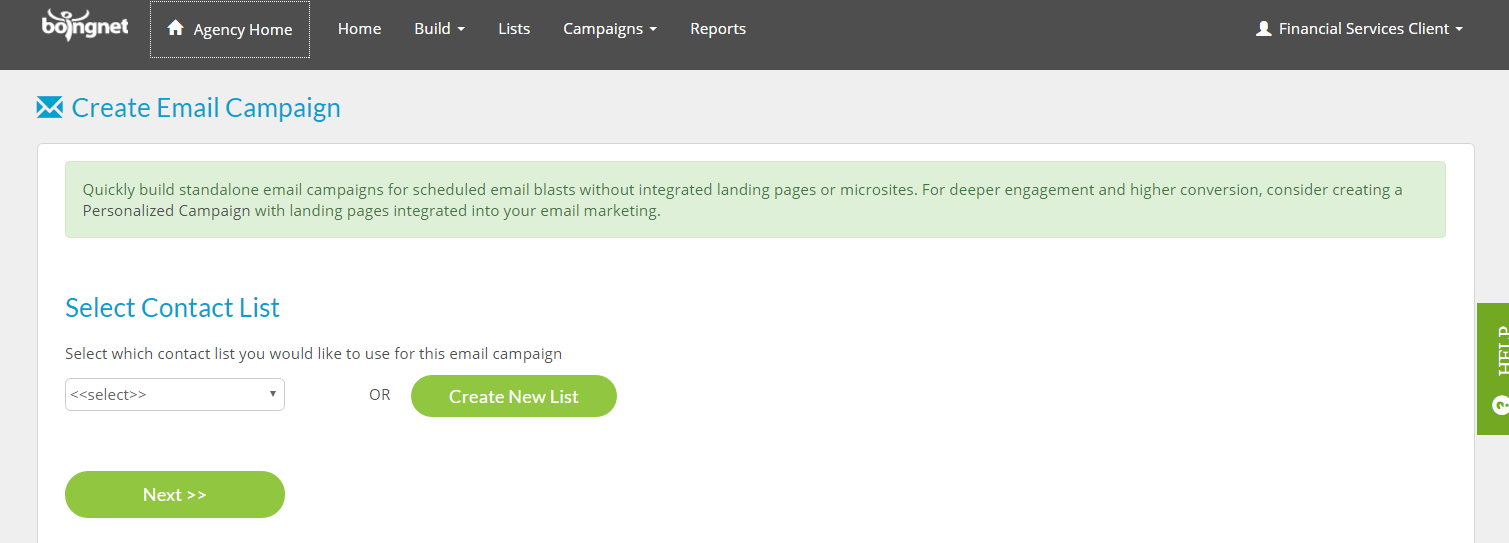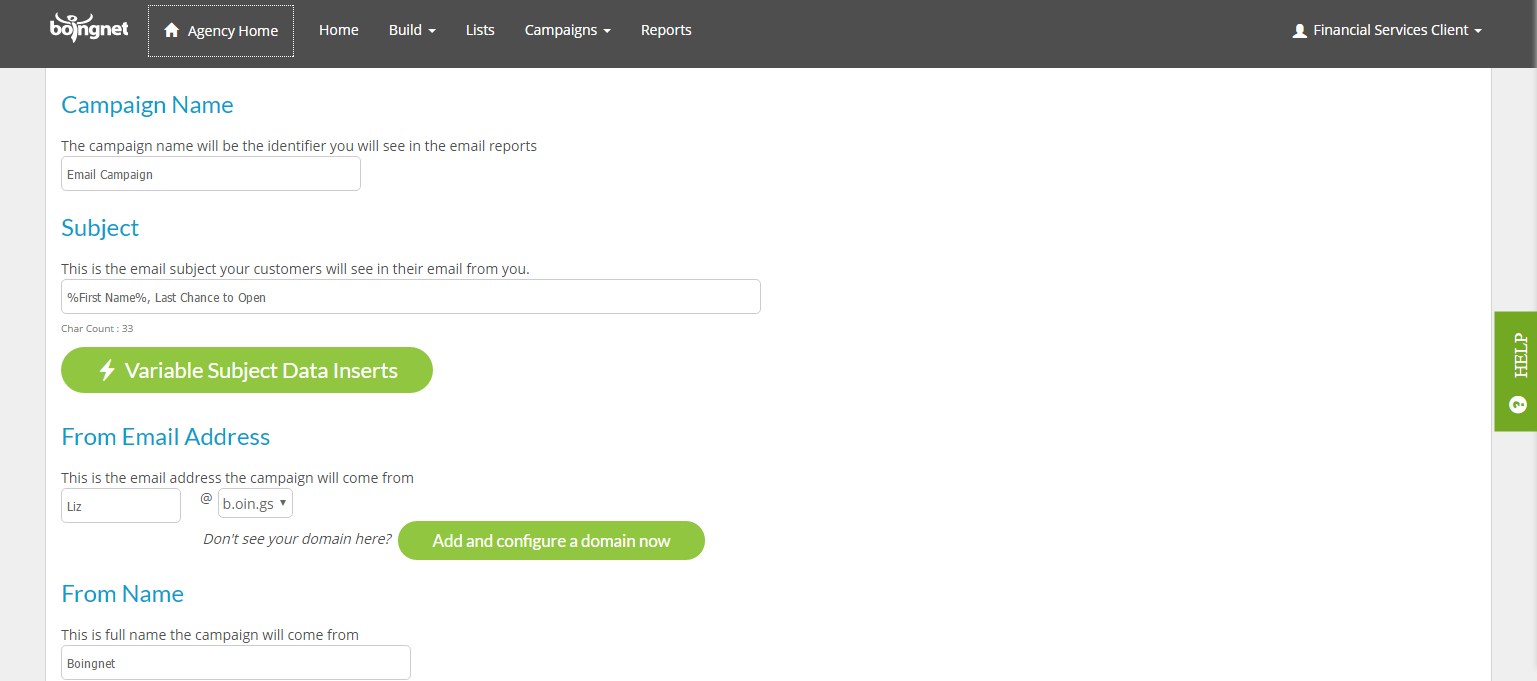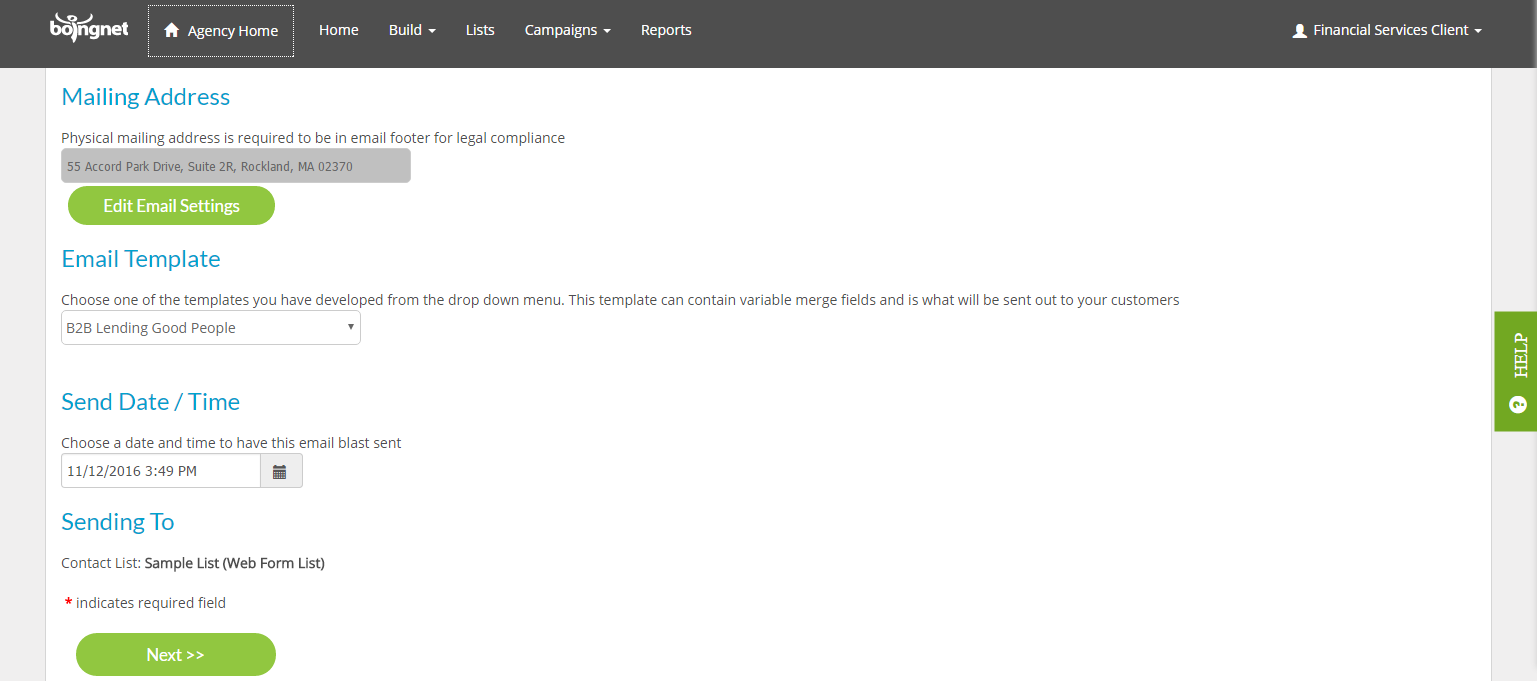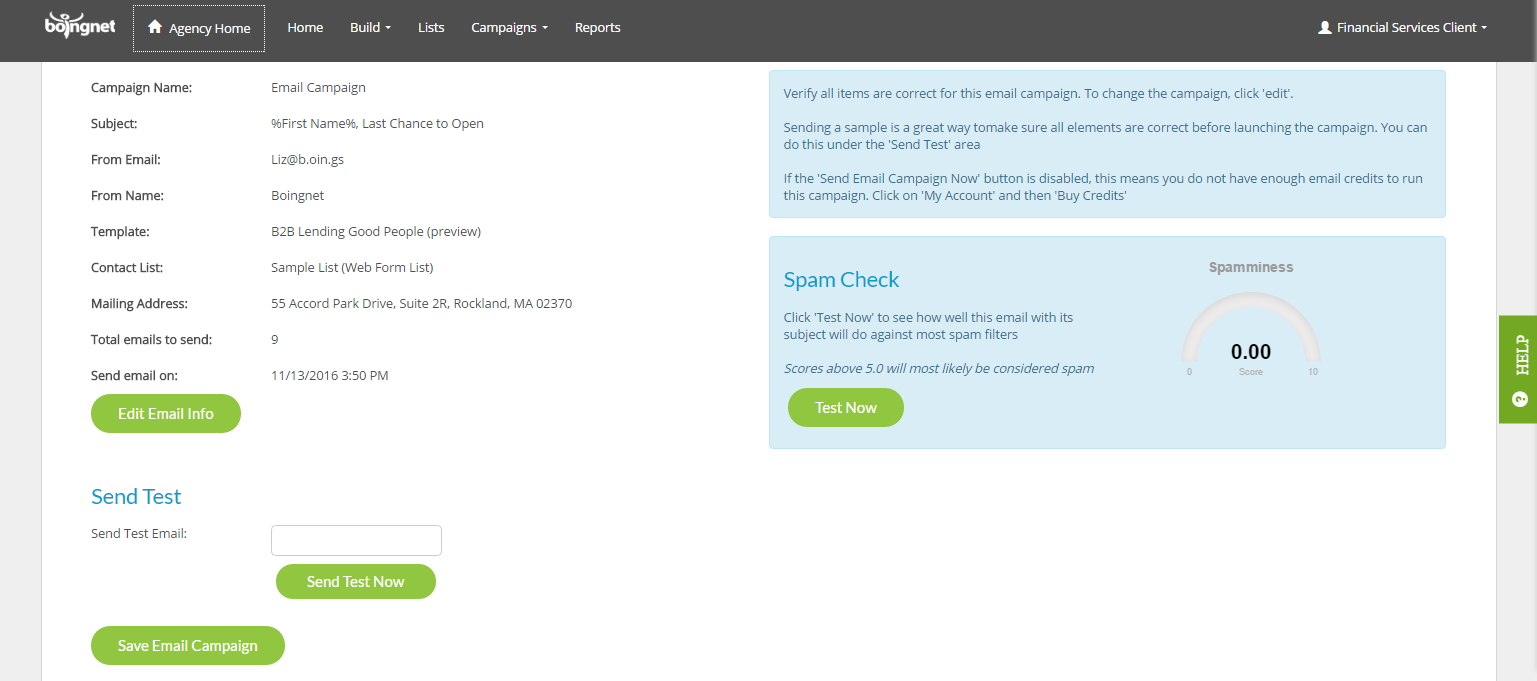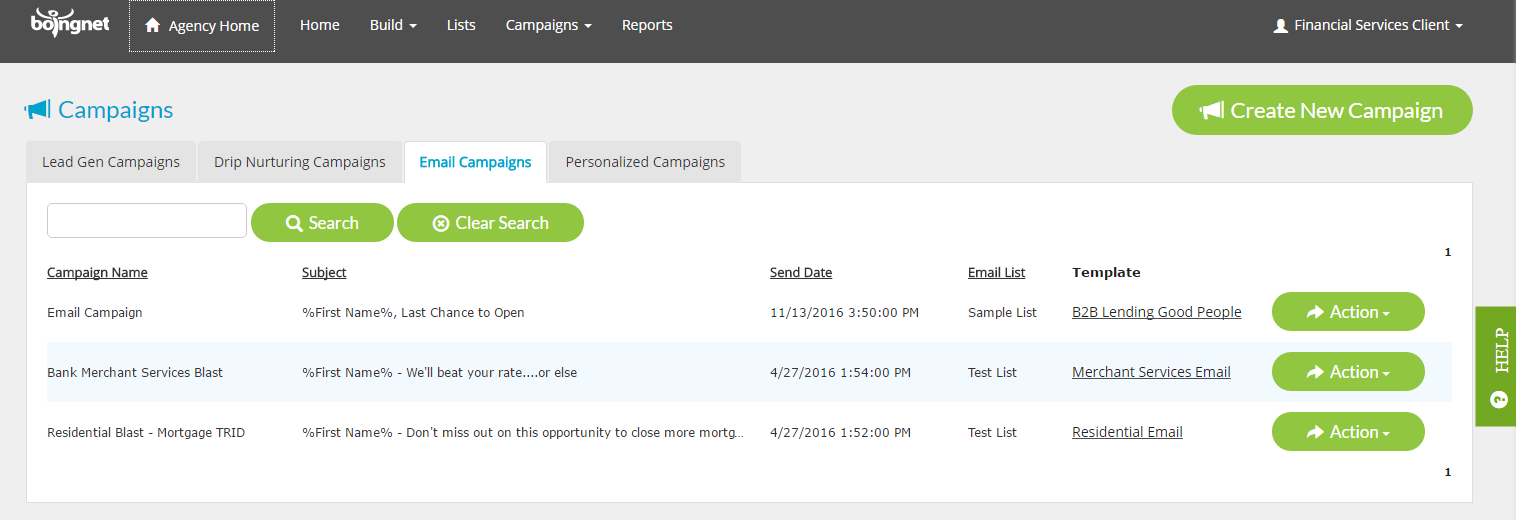(there have been minor User Interface updates since this video was published)
It’s Easy To Create An Email Campaign In Boingnet
If you want to quickly develop an email campaign without integrated microsites or landing pages, then use a Boingnet Email Campaign.
- From the Home Page or main navigation bar, select Campaigns.
- Select Create New Campaign:
On the next page, click on Email:
You’ll navigate to the Create Email Campaign page:
Select the contact list you wish to use for this email blast from the drop down menu or click Create New List to upload a new list.
If you have not yet uploaded the list you’ll use for this campaign, see our Add a Contact List page.
Once your list has been uploaded, you’ll need to run our MaxProtect Process on it to perform email validation. For more information our list cleaning, please visit Clean Email List Best Practices.
Click Next to navigate to the Create Email Campaign page:
Campaign Name: Enter a name for this email campaign. This will also be the identifier you see in your email reports.
Subject: Enter the email subject you want your customers to see here.
From Email: This is the email address the campaign will come from. It can be anything @ the domain used for this campaign.
From Name: This is the full company name the campaign will come from. Do not include commas in your name or some ESPs (Email Service Providers) will truncate your name. For example: Email Company, Inc will become Inc.
Next:
Mailing Address: Your company’s physical mailing address will be pulled from your account’s Profile – this is required to be in all email footers for legal compliance.
Email Template: Choose your email template from the drop down menu. If you have not already created your email template, visit the following pages to learn more:
Send Date/Time: Choose the date and time for the email blast to be sent.
Sending To: Make sure the correct contact list is displayed here.
Click Next. You’ll navigate to the Email Confirmation page – Review all the information on the Create Email Campaign Page. Make sure that the email template, send date and time and contact list specified are correct:
Click Save Email Campaign and your email blast will be ready to launch on the date and time you entered.
If you navigate back to the Campaign Summary Page, you’ll notice your new email campaign will appear at the top of your summary list:
If you want to send a follow up email to recipients on your contact list that did not open your first email, you do not need to create a separate email campaign. You can accomplish this by adding a drip campaign to your existing campaign. Visit our Add a Drip Campaign page to learn more.
Contact Our Support Forums for Help
We are perpetually seeking to evolve our product as well as our support process. If you didn't find your answer here take a moment to visit our support forums as well as submit your ideas on how we can bring Boingnet to the next level!
Support Forums