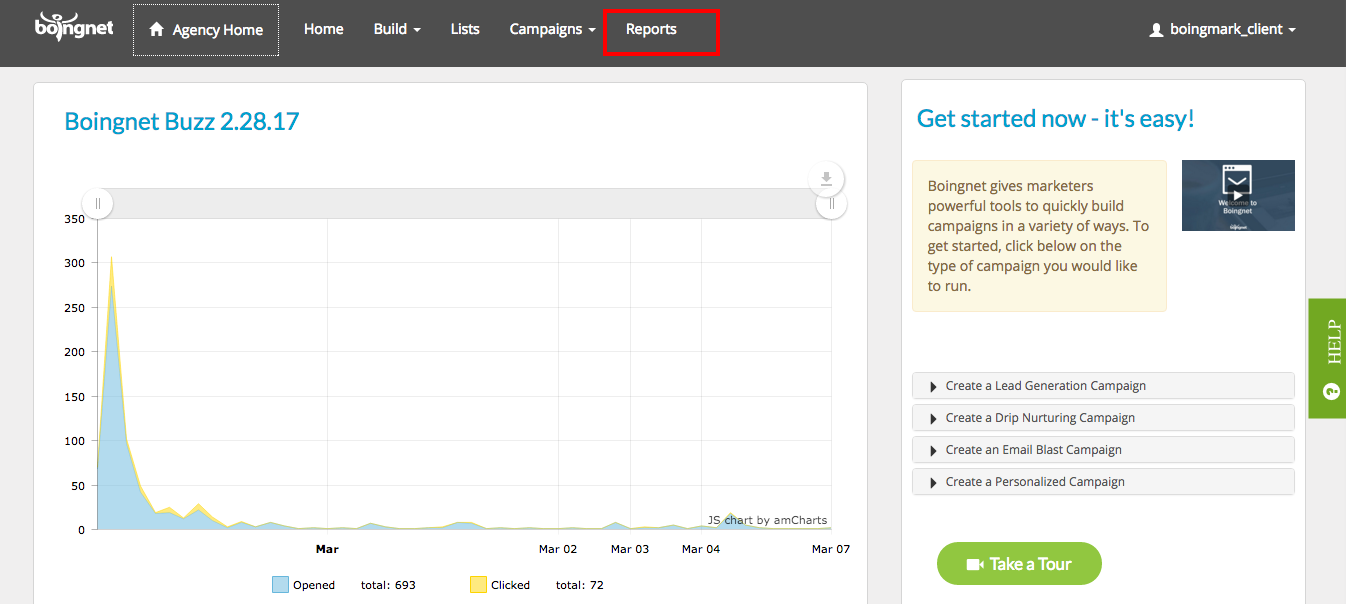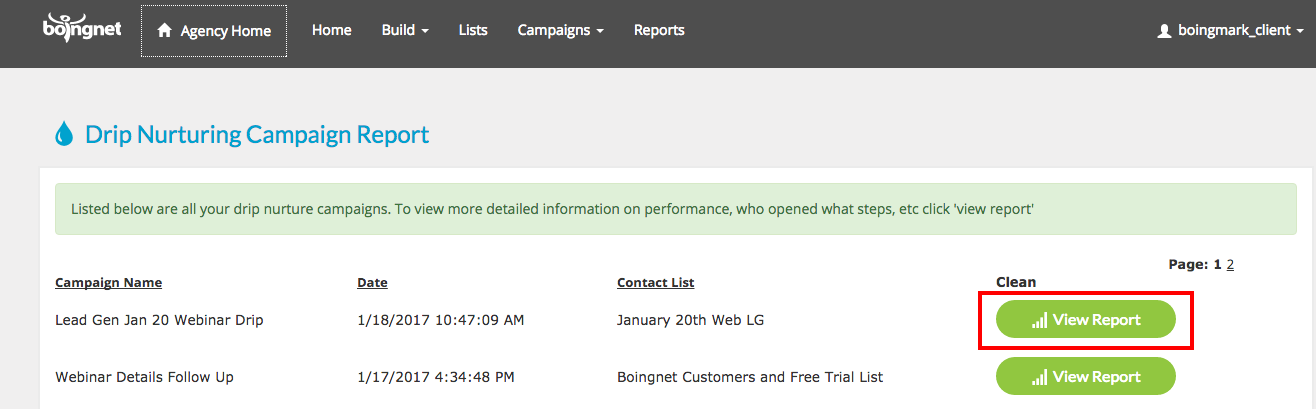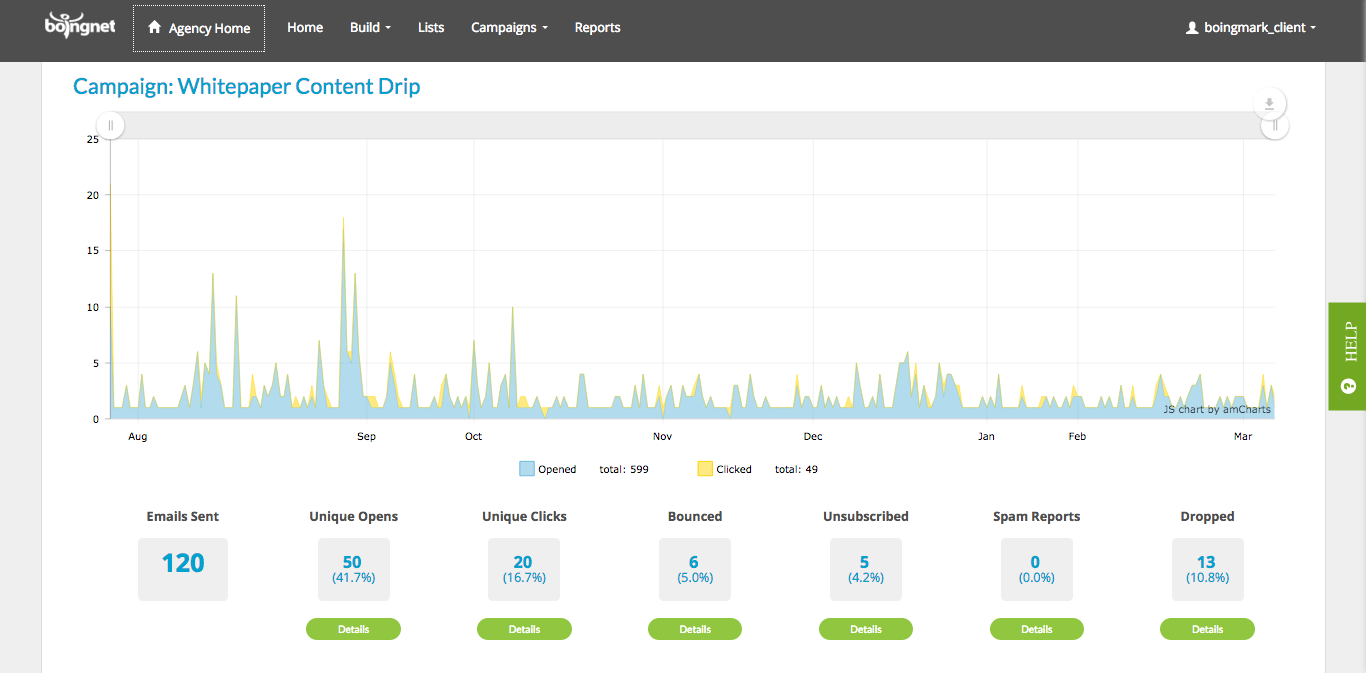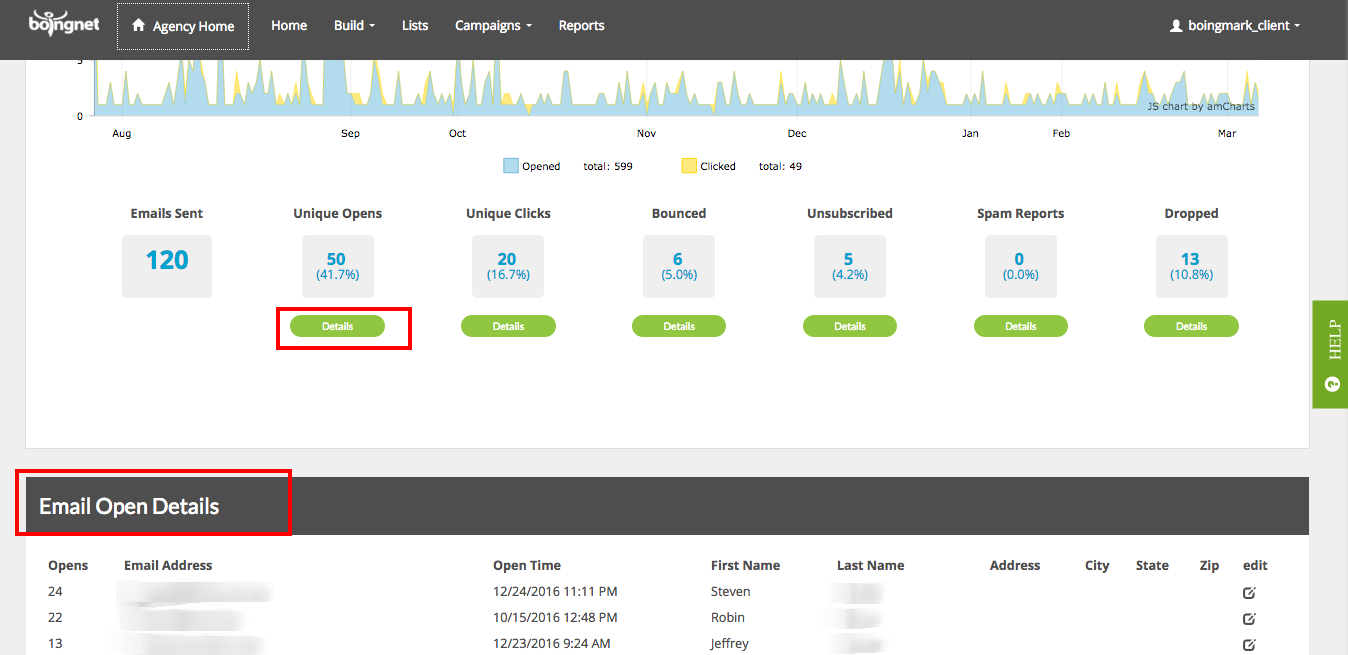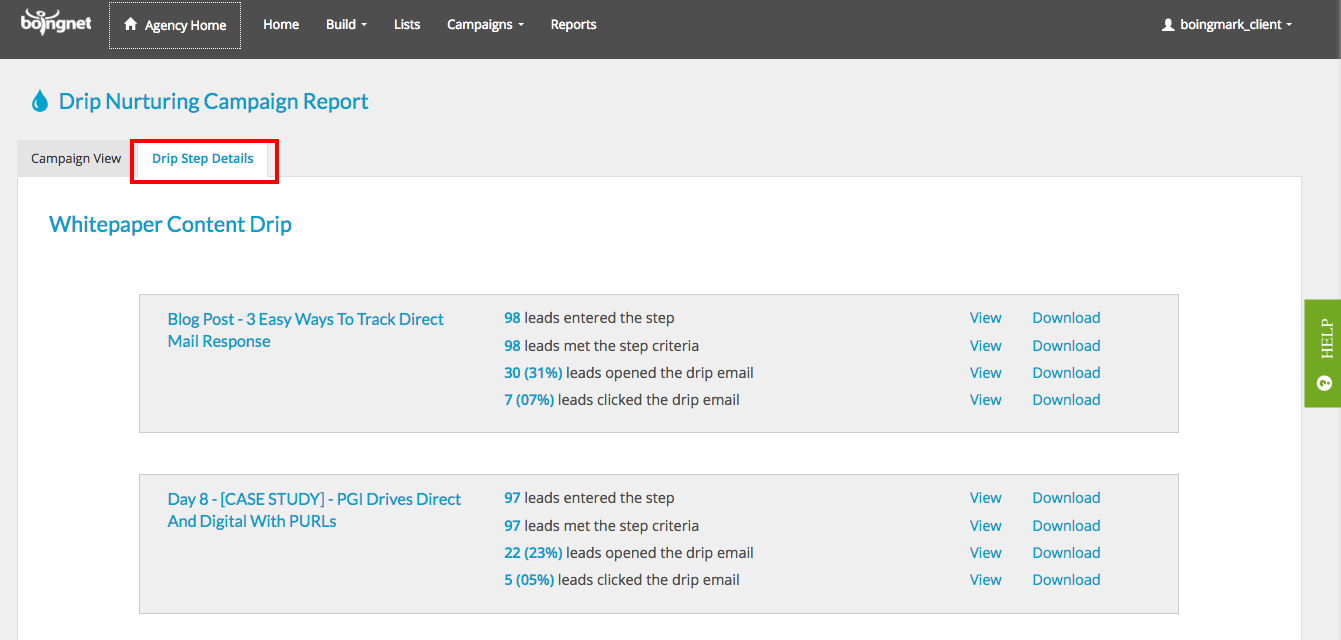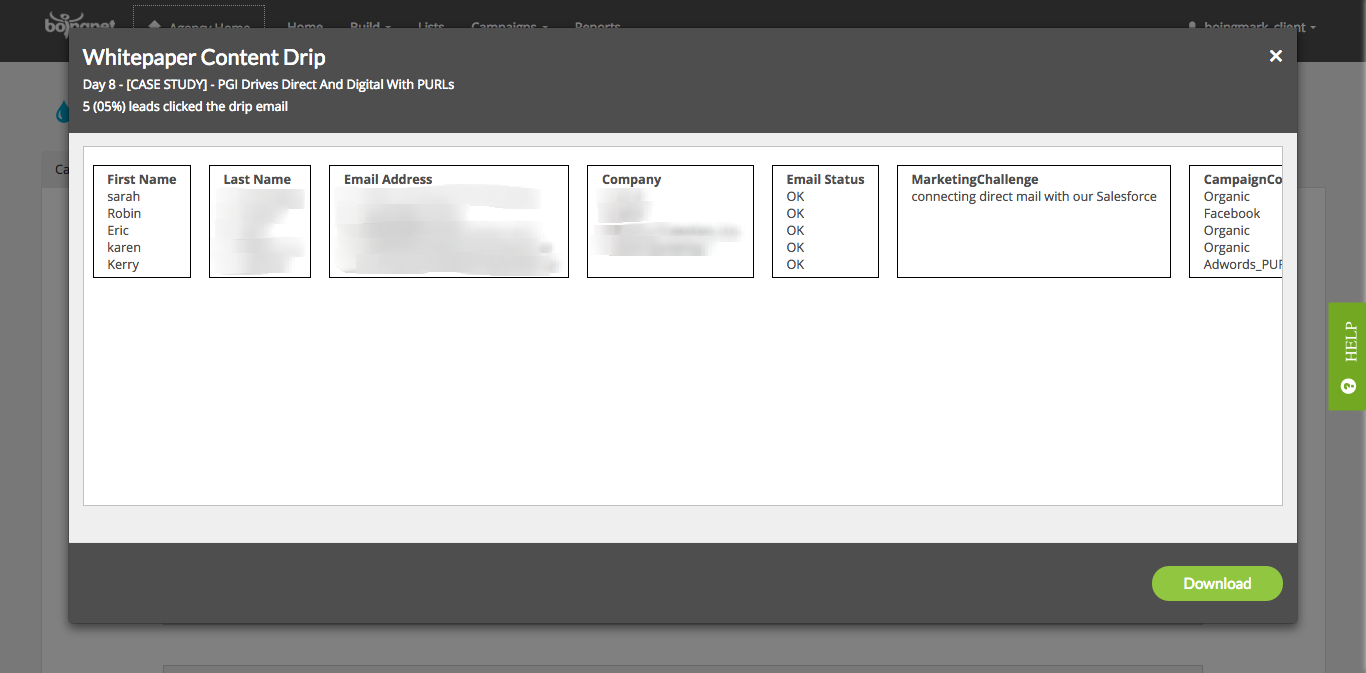Once you have created and launched a Drip Nurture Campaign, you’ll want to view your reports to see how your audience is responding in terms of opens and clicks. To view reports for any Drip Nurture Campaign associated with your account, follow these steps:
From the main navigation bar, click on Reports:
Next, select View Drip Nurture Reports:
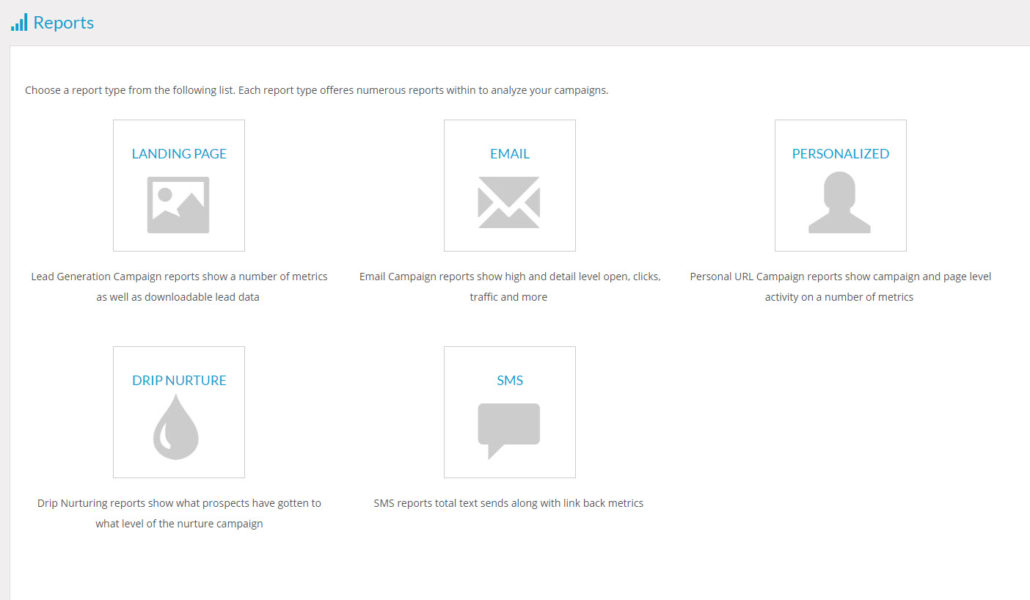
Find the campaign on your list and click the View Report button to the right:
The Drip Nurture Campaign Dashboard consists of two tabs – the Campaign View and the Drip Steps Details tabs.
Campaign View Tab:
The Campaign View Tab reports the overall totals for the Drip Nurture campaign. Click the Campaign View tab to access these totals:
Emails Sent – This is the total number of emails sent for this Drip Nurturing campaign.
Unique Opens – This represents the total number of unique email opens. If a person on your list opened this email 20 times, it would only count as 1 unique open.
Unique Clicks – This represents the number of unique clicks on any links within your email.
Bounced – The number of emails for this campaign that bounced, or were not able to be delivered to the specified email address. This occurs when the receiving email server could not or would not accept the email.
Unsubscribed – The number of individuals who unsubscribed from future emails.
Spam Reports – The number of individuals who reported your email as SPAM.
Dropped – This is the number of emails that were dropped because of invalid information.
To download, print or annotate the chart with text or shapes, select the pencil icon as in the below animation:
Enhance, Download or Print Your Chart
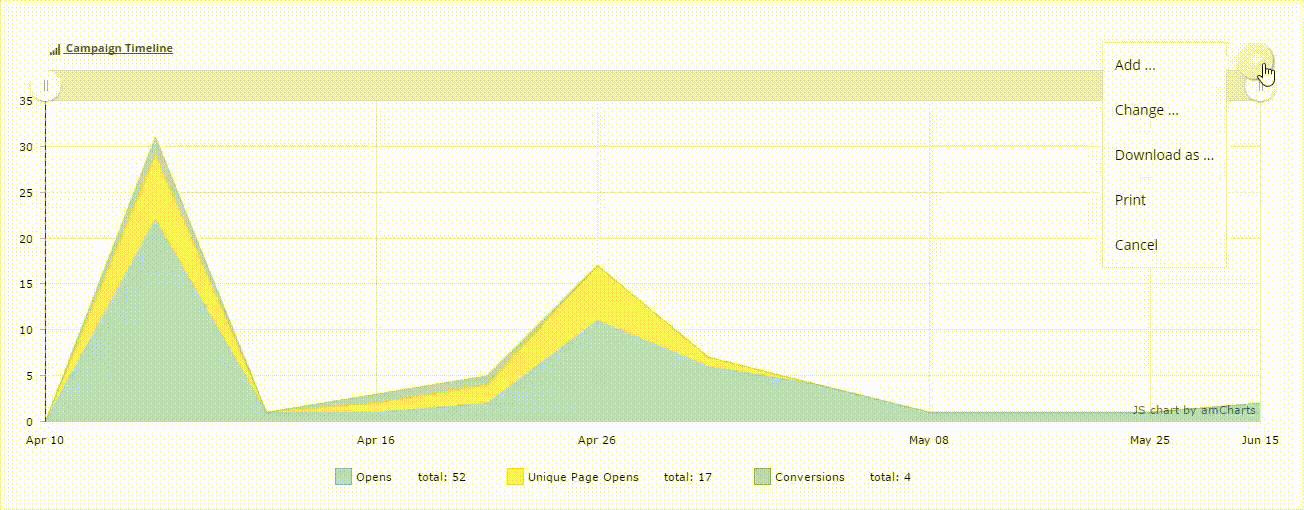
The top of the page displays a chart of overall totals for the campaign. To see details for any of the campaign metrics listed above, click the Details button underneath the total:
In the example above, we have selected the Details for all Unique Opens. The email address, open time, first name, last name, etc for each individual that opened an email from this campaign are displayed. If you’d like to export this data into a csv file, click the Export Data button at the bottom of the window.
Drip Step Details Tab:
The Drip Step Details Tab reports the following totals for each step of your Drip Nurturing Campaign. To access this information, click on the Drip Step Detail tab:
- Total number of people who entered the drip step
- Total people who met the drip step criteria
- Total people who opened the drip step email
- Total people who clicked on a link in the drip email
To view the individuals who entered a specific step, met the criteria, opened or clicked on an email, click the View button to the right of the category and the first name, last name, email address etc will be displayed:
To download the individuals from this step into a csv file, click the Download button at the bottom of the window.
For more information on these campaigns – visit our Drip Nurturing Campaign page.
Contact Our Support Forums for Help
We are perpetually seeking to evolve our product as well as our support process. If you didn't find your answer here take a moment to visit our support forums as well as submit your ideas on how we can bring Boingnet to the next level!
Support Forums