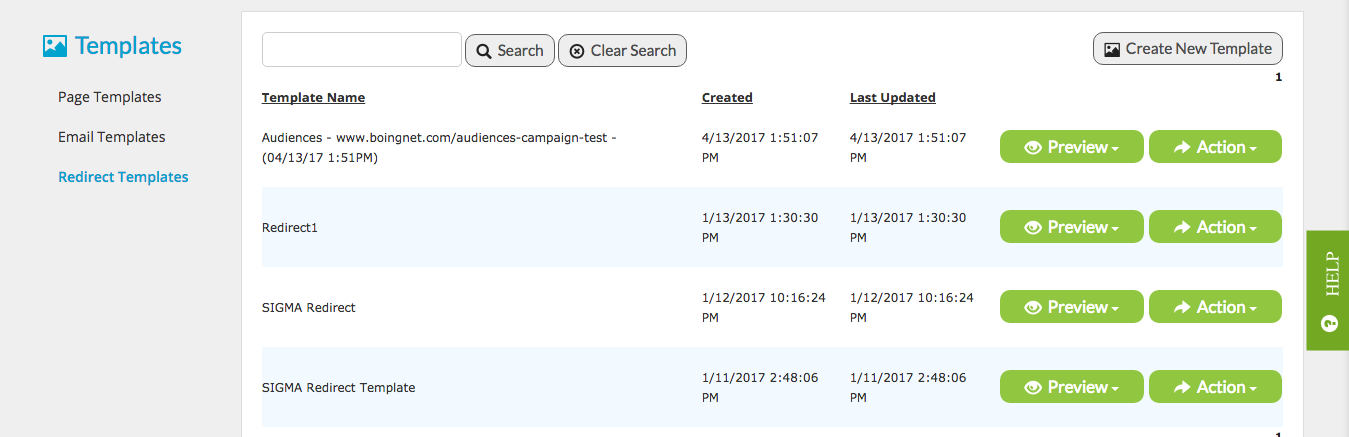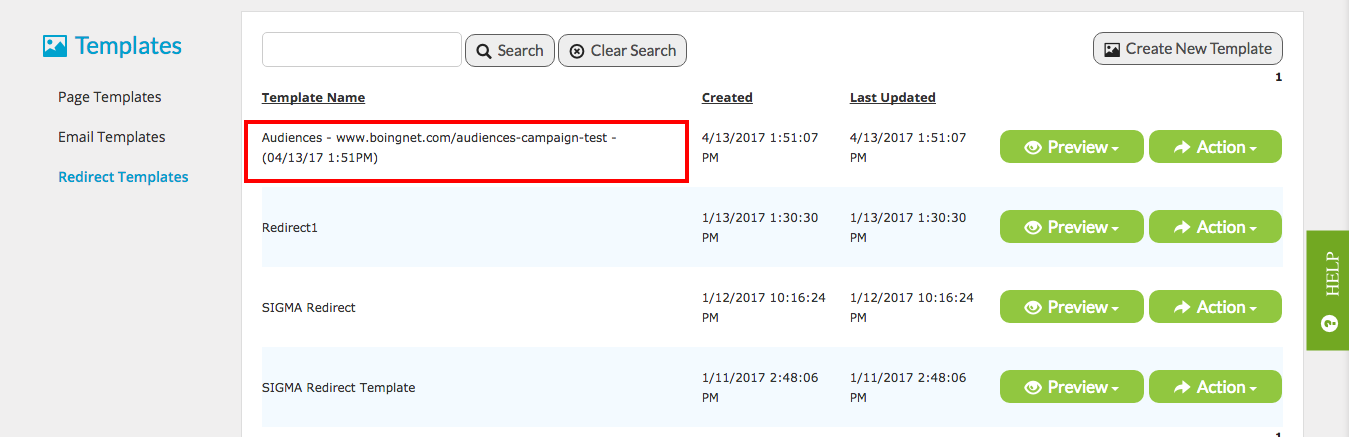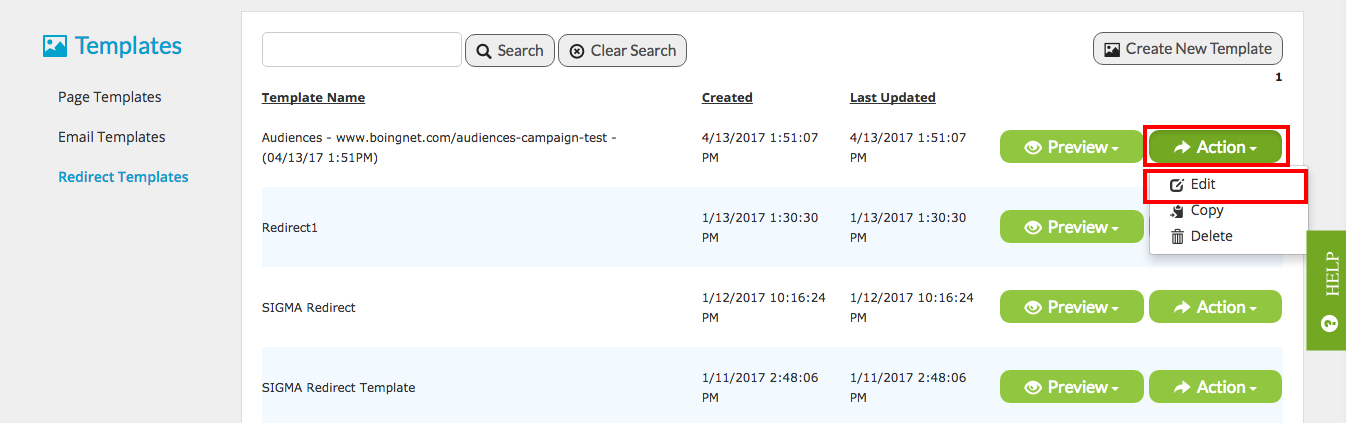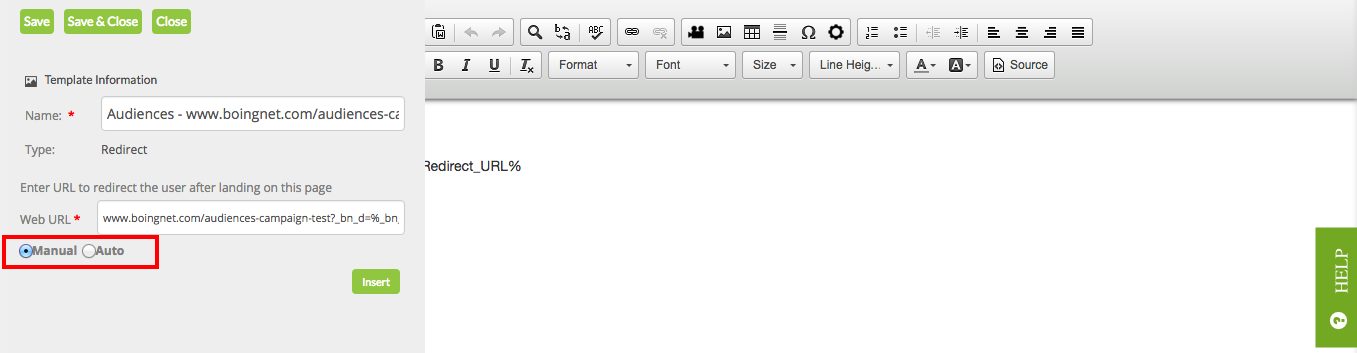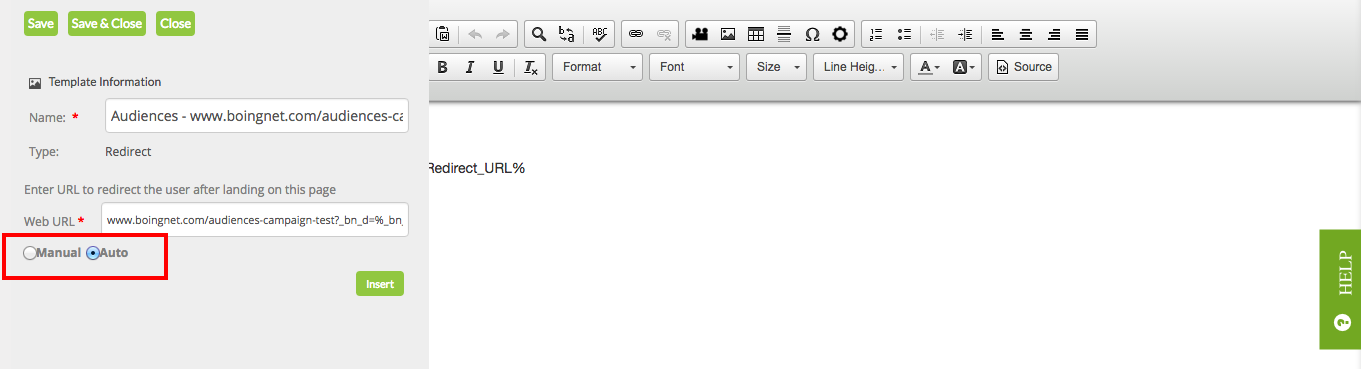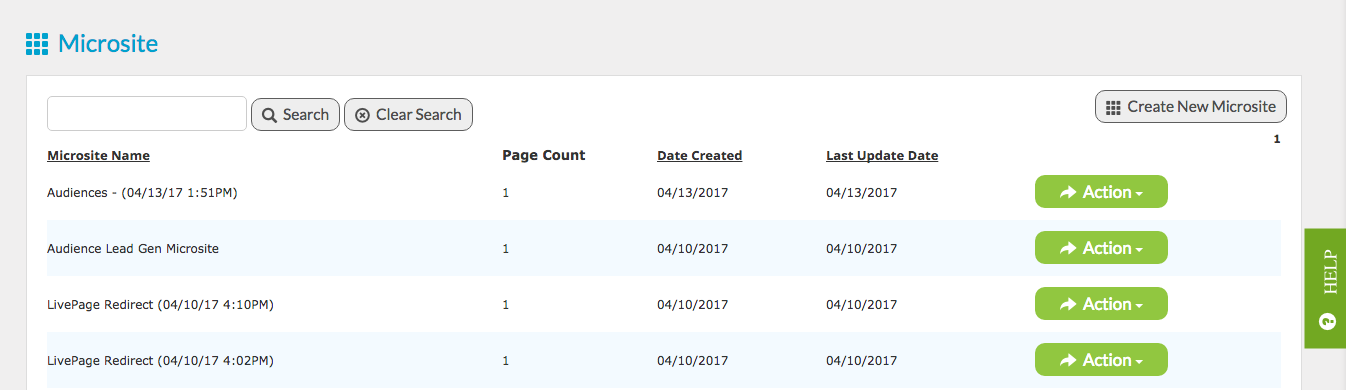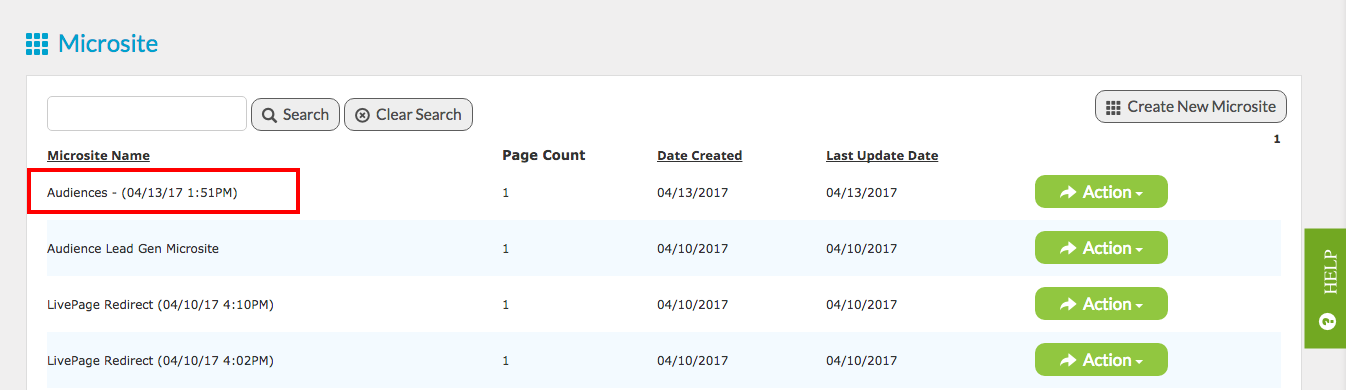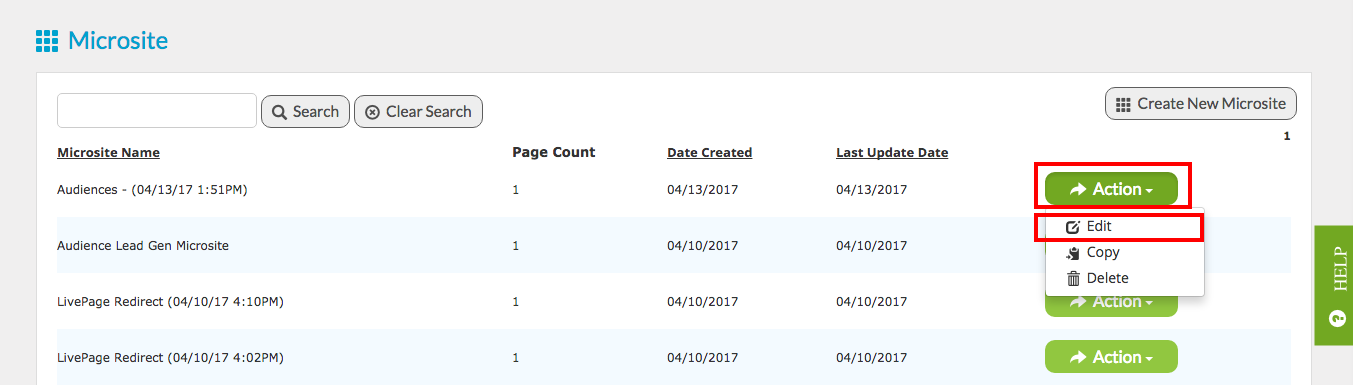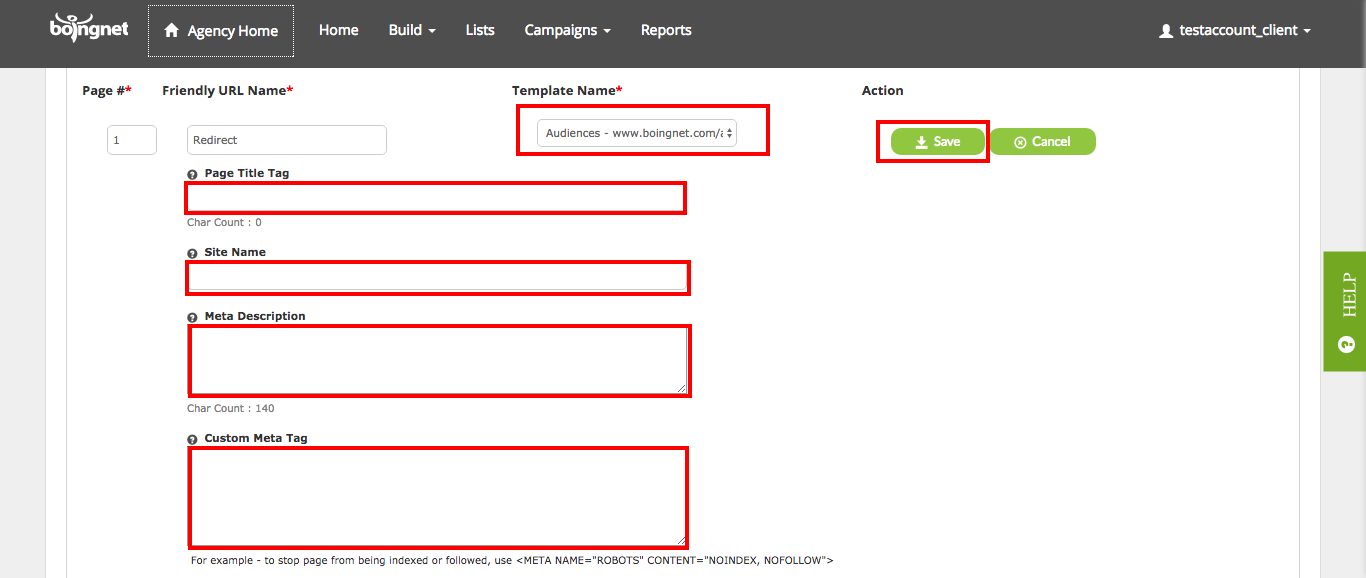Audience Campaigns are a special type of pURL campaign called a redirect campaign. These are campaigns that that enable you to redirect or “point” your campaign targets to any landing page, after they briefly visit the Boingnet server (where we record the “open” and pass along a cookie).
This article will help you understand how to modify the underlying components of the campaign after you’ve completed the campaign wizard. If you need to generate your pURLs prior to finalizing your “Starting URL” landing page, it is important be able to modify the URL after your campaign is created. You also may want to add or modify the optional “Goal URL” that is referenced in the campaign wizard.
Once you create an Audiences campaign, Boingnet will automatically generate some of your campaign’s components for you – namely a redirect template and a microsite. The redirect template and microsite will allow your customers to visit their personal URLs (pURLs), hit our server briefly and then navigate to the URL identified in your redirect template. If you decide that you want to edit some of your Audiences campaign elements, follow the instructions below.
The Audiences Campaign Redirect Template:
The redirect template contains the Web URL of the site you wish to direct your customers to when they visit their pURL. This template is automatically generated for you when your create your Audiences Campaign. If you wish, you can modify the Web URL in the template.
To find the Redirect Template, from the Home Page:
- Click on Build
- Select Templates
- Select Redirect Templates
You’ll see your Redirect Template library:
Your Redirect Template will be named using the Starting URL you entered in the campaign wizard, plus the date and time the Audience Campaign was created. In the example below it’s Audiences – www.boingnet.com/audiences-campaign-test:
To edit this template, click the Action button and then select Edit:
When your Redirect Template is created, it will contain the Starting URL you specified during the campaign wizard set up.
To Edit the Starting URL:
- Enter a different URL in the box provided
- Click Insert:
Remember to Save your template when done.
Your template will be created with the Manual option selected:
This means that when your customers enter their pURL, they will see the Starting URL you have specified and will need to click it in order to navigate to it:
To Edit the Manual / Auto option:
- Select the Auto option.
- Save your template.
To Edit or Add a Goal URL:
To find add or modify a Goal URL, from the Home Page:
- Click on Campaigns
- Select Audiences
- Select the Campaign for the Goal URL you want to modify
You’ll see your Audience Campaign Dashboard.
To Add a Goal URL (you can specify multiple goals if desired) – select “add campaign goal” on the right side of top panel of the dashboard:
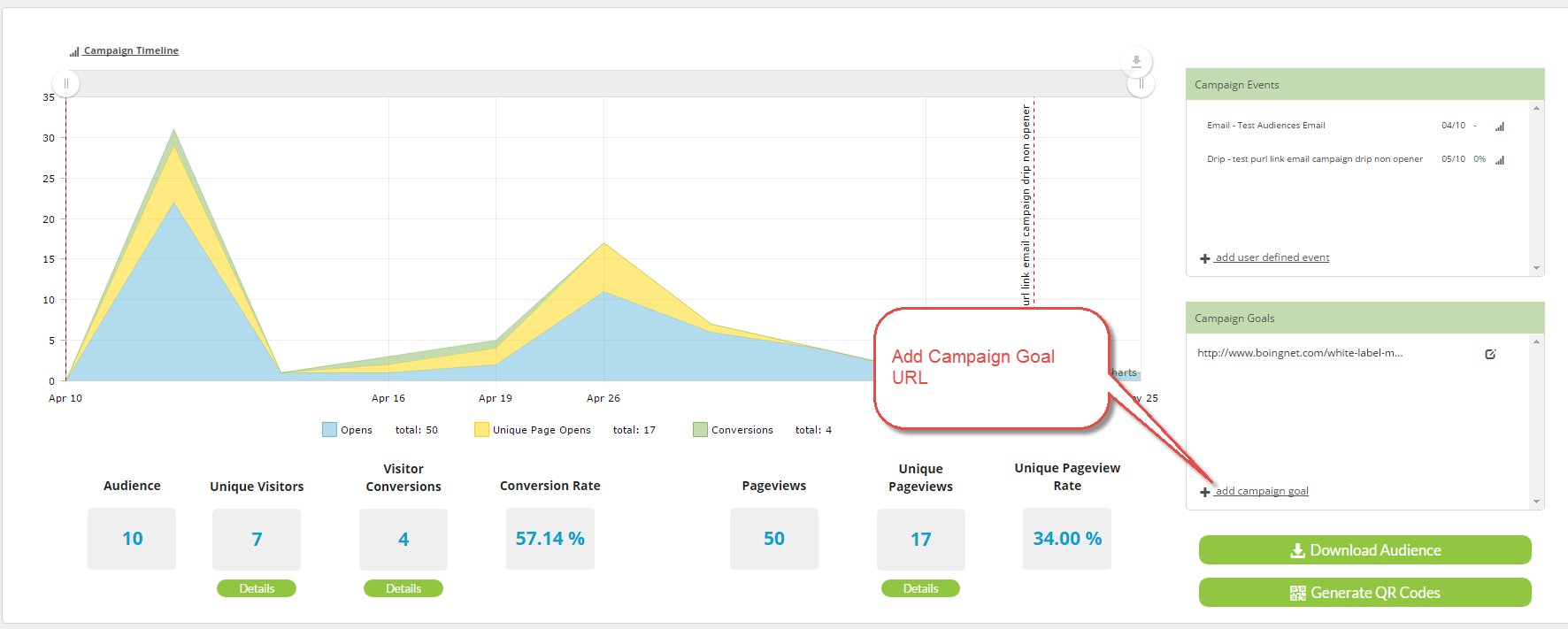
To Modify a Goal URL (you can specify multiple goals if desired) – click the edit button and enter your new Goal URL on the right side of top panel of the dashboard:
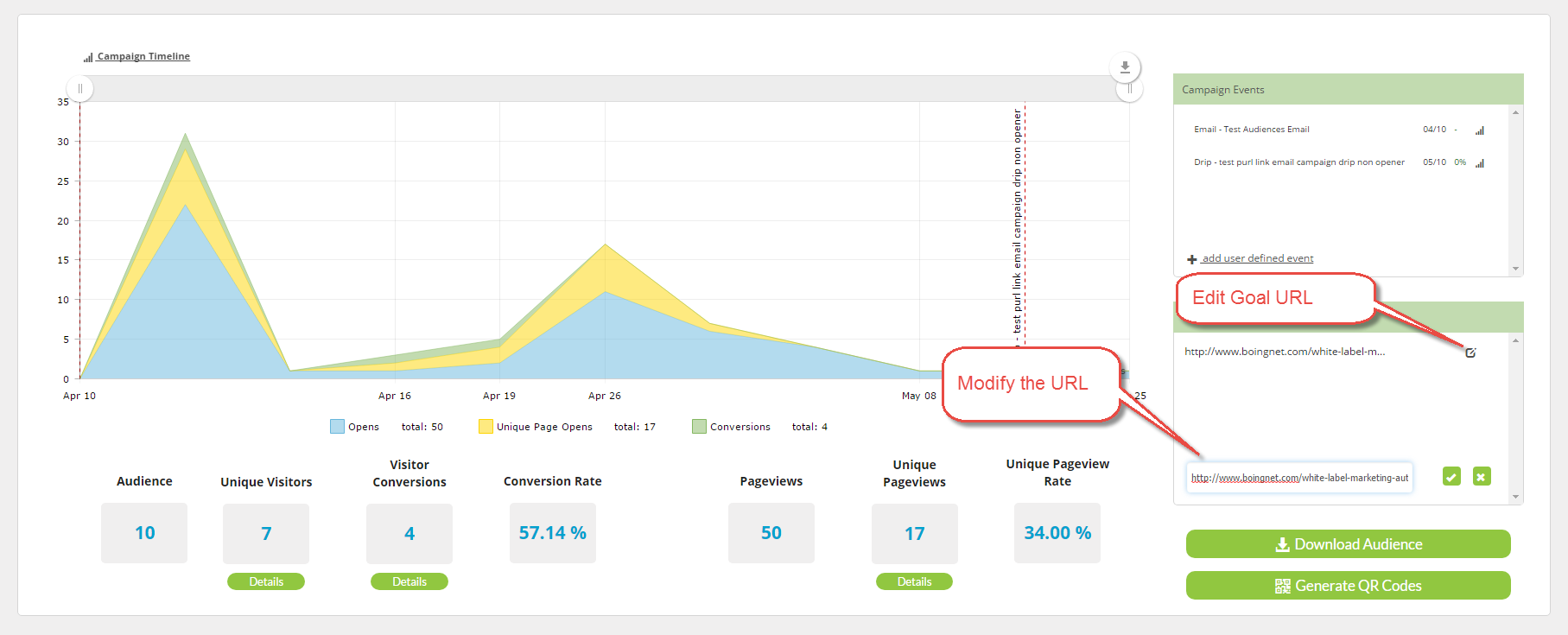
The Audiences Campaign Microsite:
A microsite is automatically generated for you when your create your Audiences Campaign. A microsite in Boingnet ties all of your campaign’s templates together. So, when you create an Audiences Campaign, a microsite containing your redirect template is generated. You can edit this microsite to swap out the redirect template, or to add custom Meta Data if you’d like.
To Edit the Microsite:
From the Home Page, select Build, then select Microsites – you’ll navigate to your Microsite library:
Your campaign’s microsite will be named Audiences and will contain the date and the time created:
To edit the microsite, click the Action button and then select Edit:
You’ll navigate to the microsite Edit page:
To update the template used by your Audiences campaign,
- Click the Edit button
- Select the template from the drop down menu under Template Name
- Under Action, click Save to update the template
If you’d like to add any of the following Meta Data to your microsite’s page :
- Page Title
- Site Name
- Meta Description
- Custom Meta Tag
Enter it in the boxes provided. To save any changes for your page, click Save under Action. Next scroll down to the bottom of the page and click Close to save the Microsite.
Visit Managing Metadata for more information on adding Meta Data to your microsite.
Visit Create an Audience Campaign for more information on creating your Audiences campaign.
Visit Audiences Campaign Personalization for more information on personalizing your Audiences Campaign.
Contact Our Support Forums for Help
We are perpetually seeking to evolve our product as well as our support process. If you didn't find your answer here take a moment to visit our support forums as well as submit your ideas on how we can bring Boingnet to the next level!
Support Forums