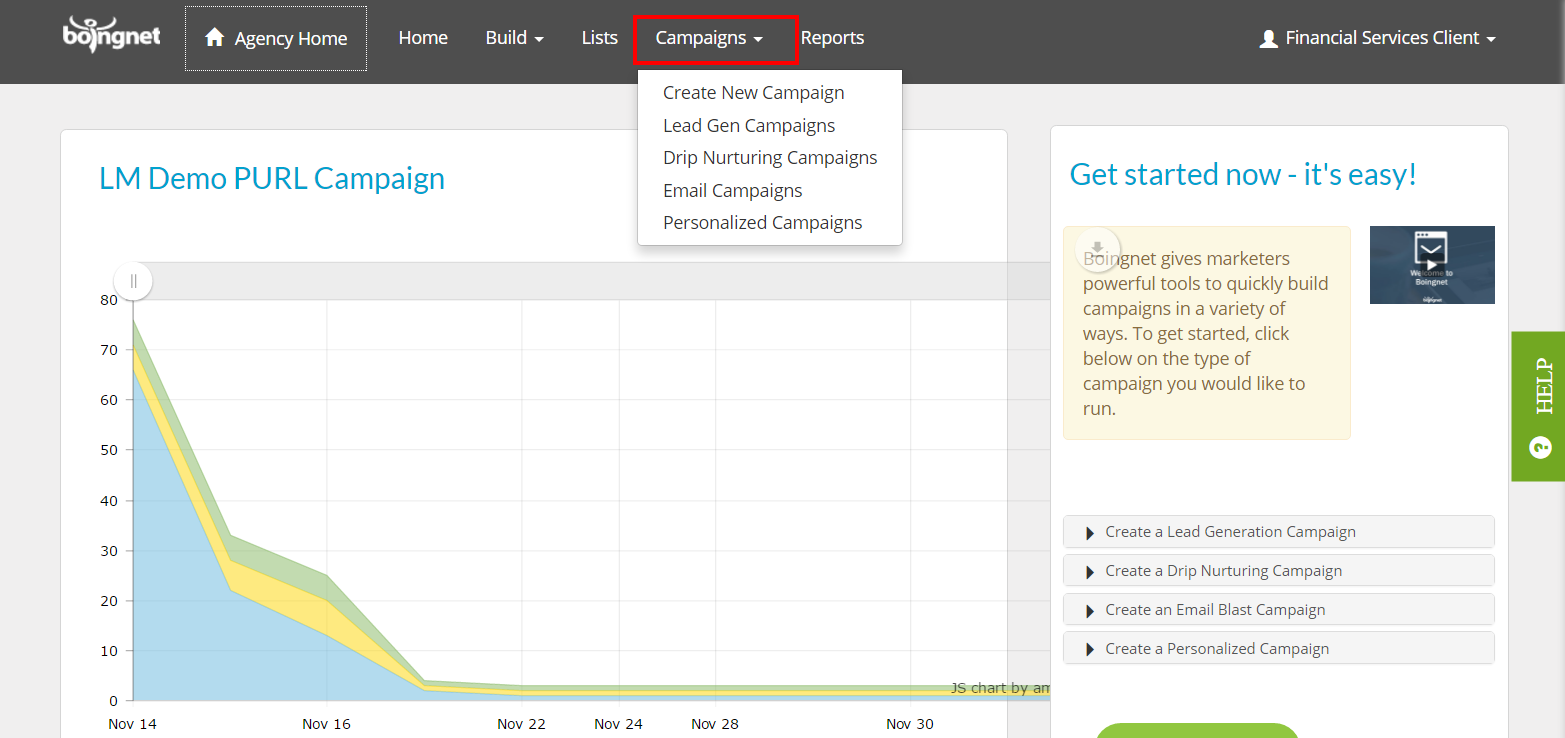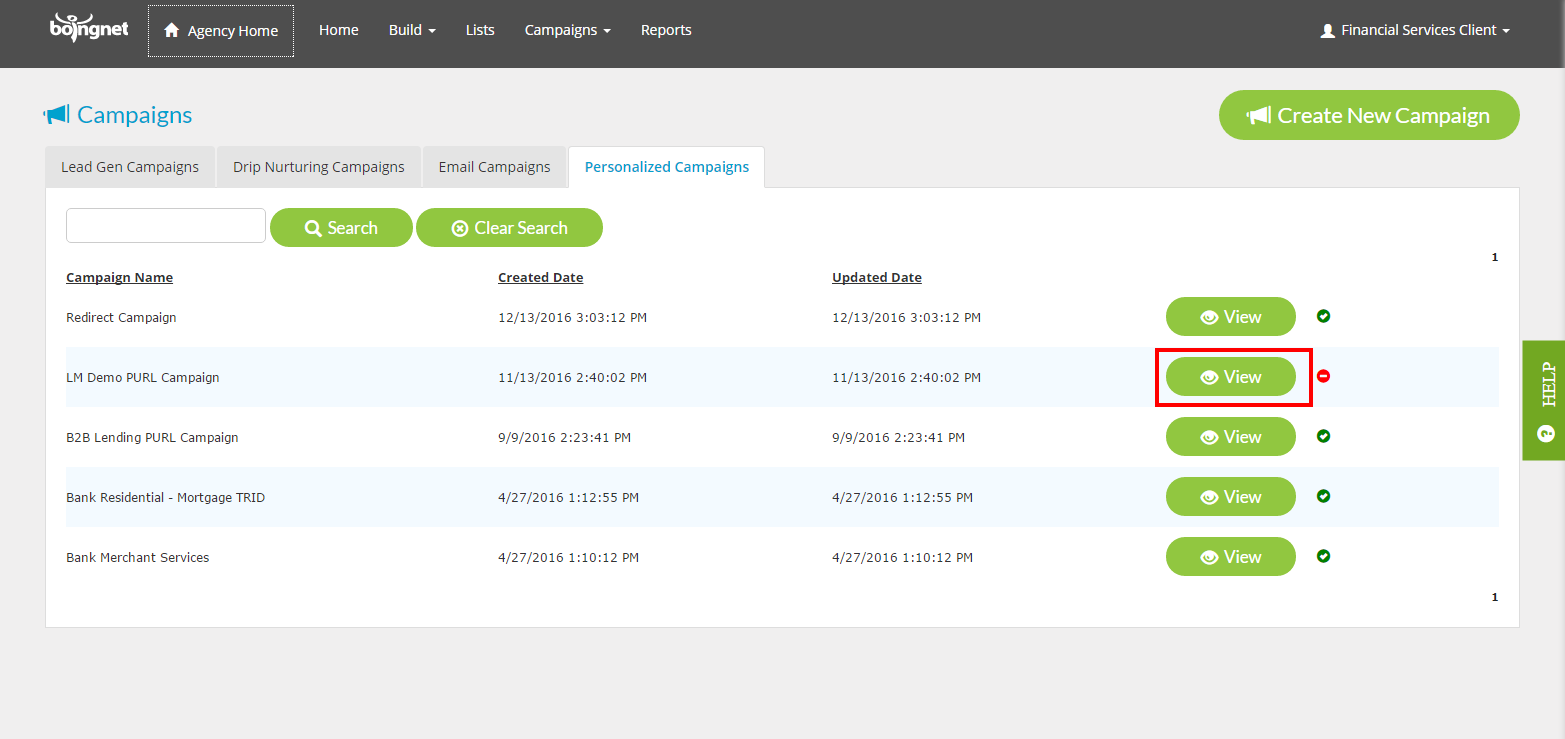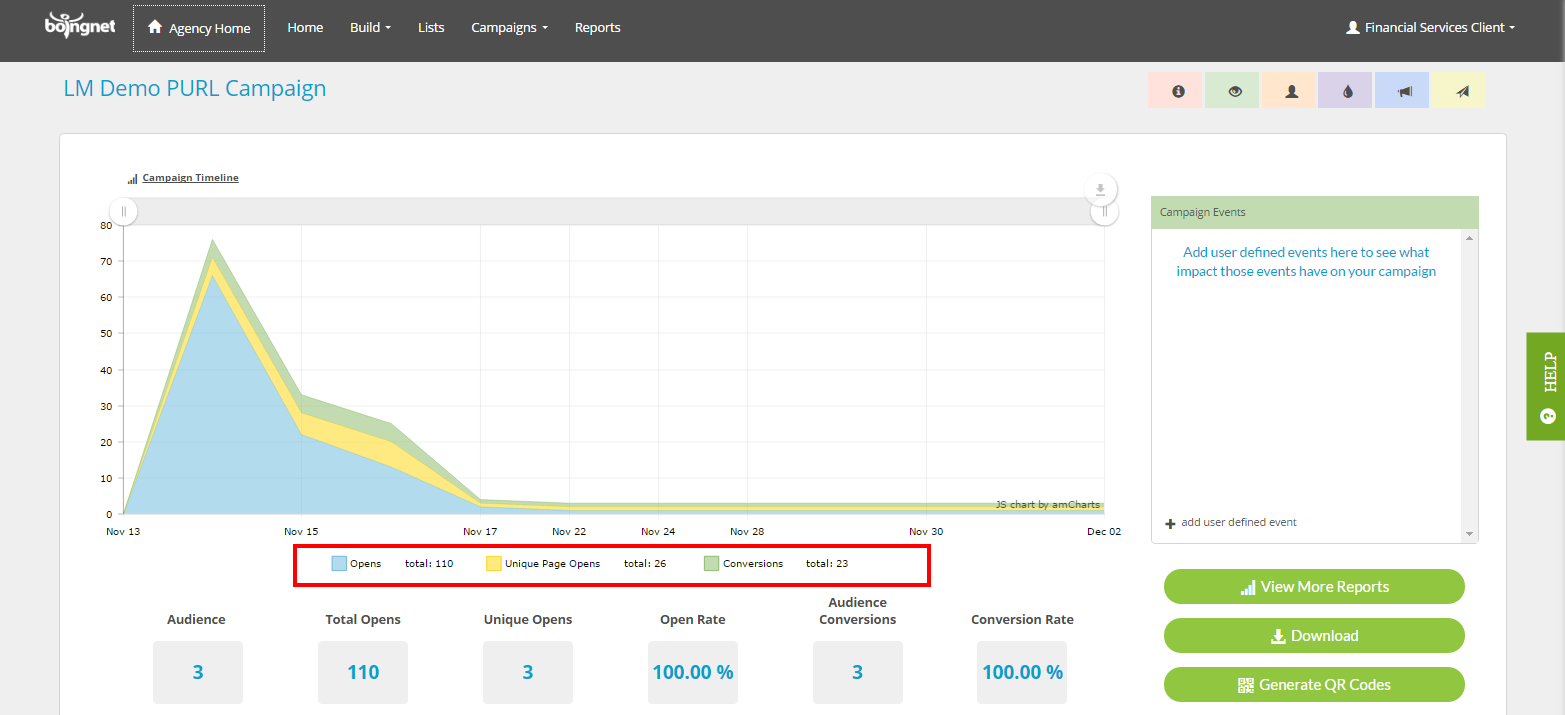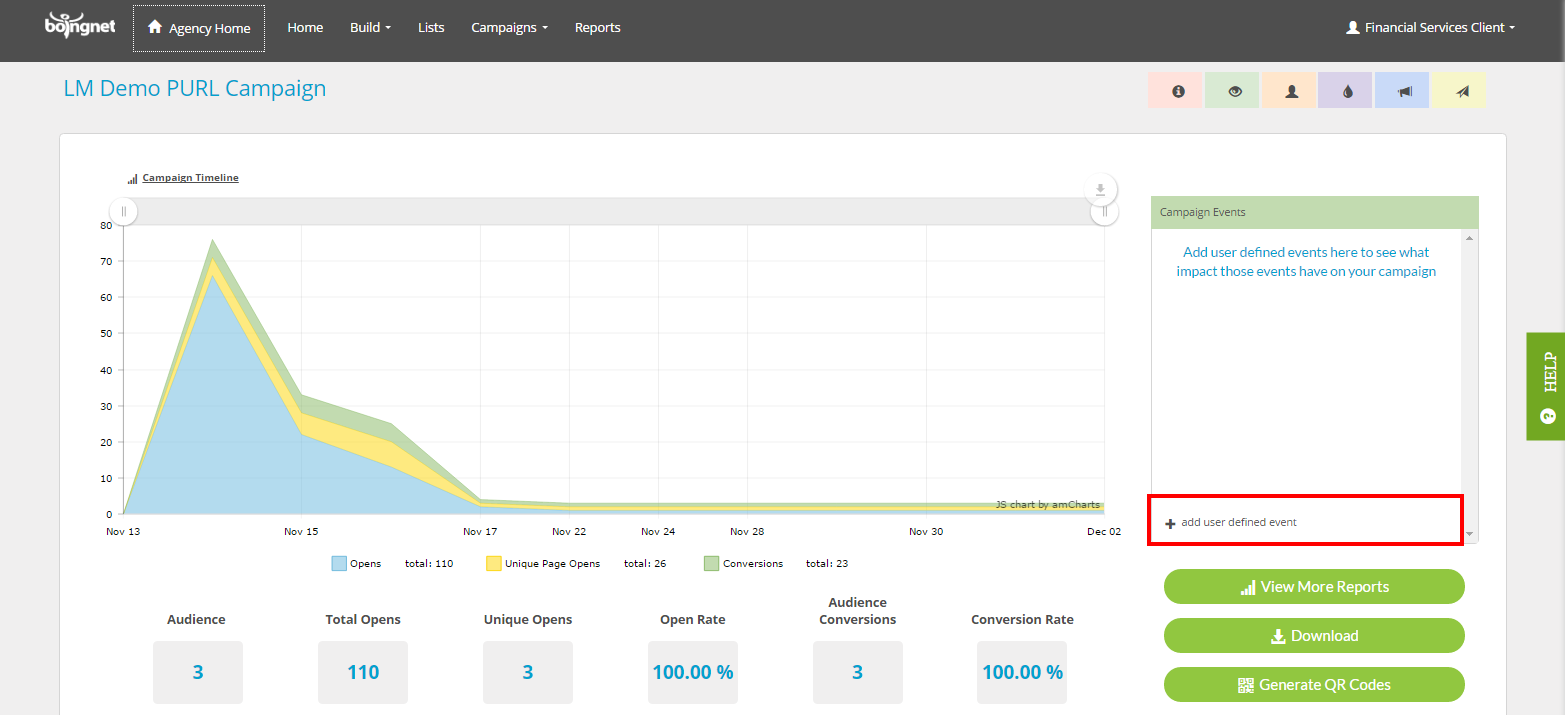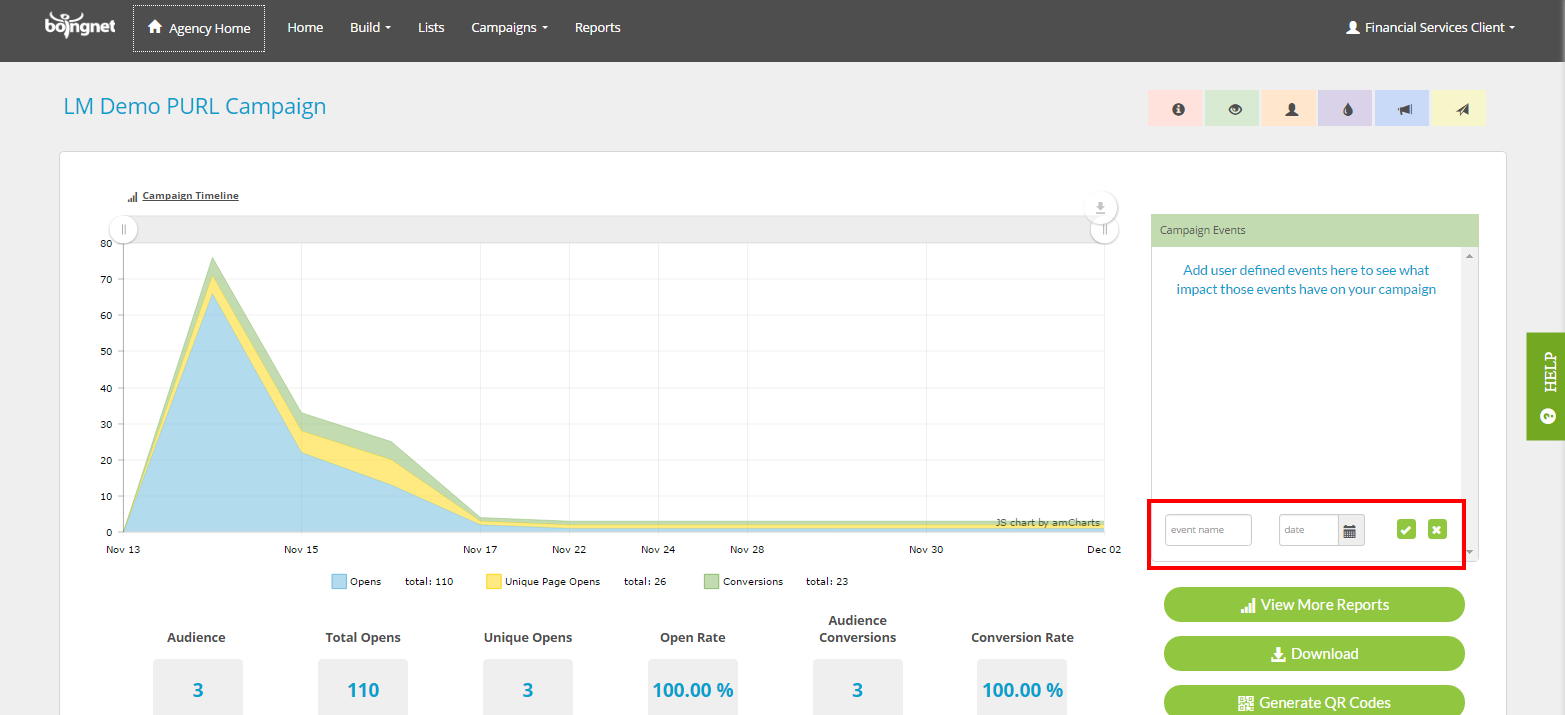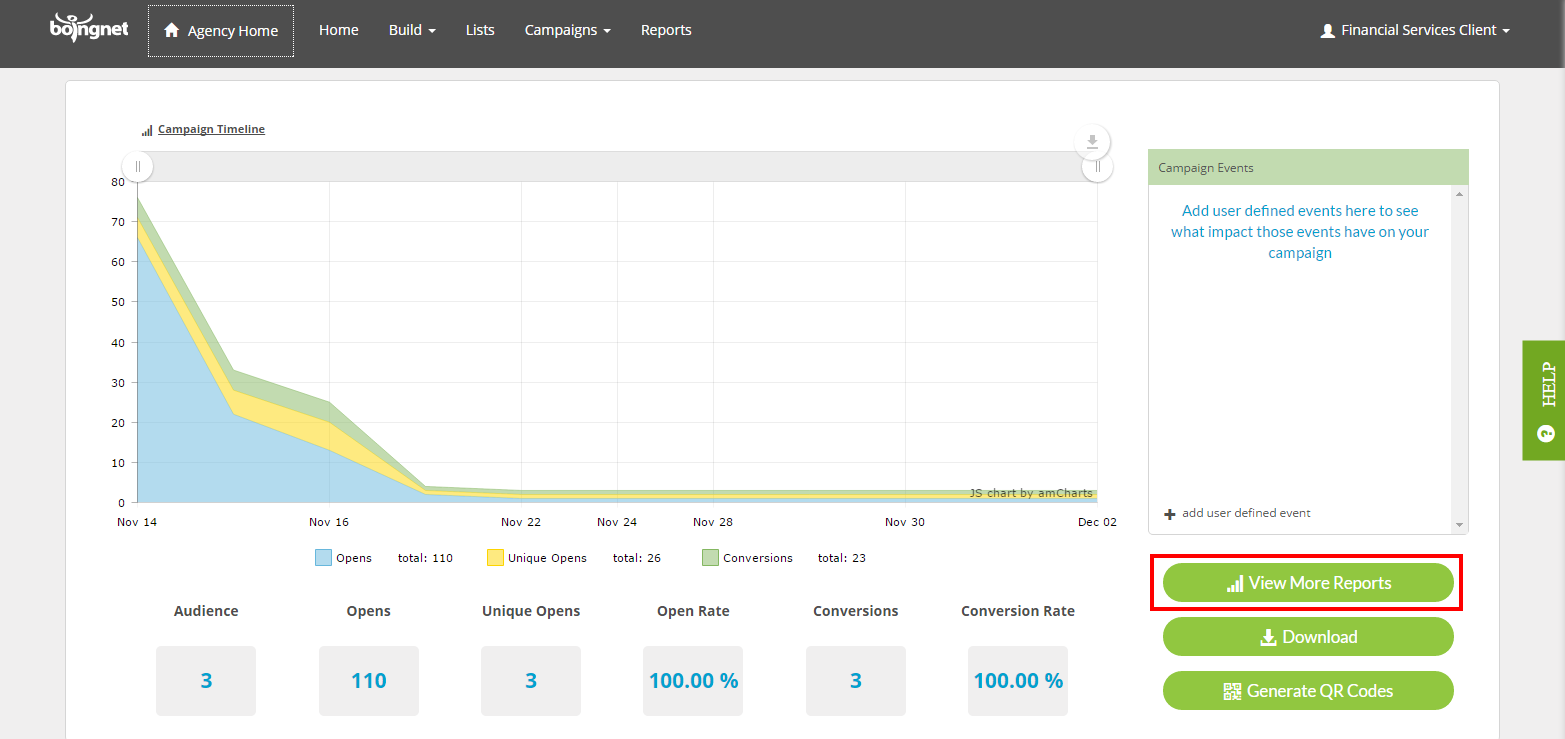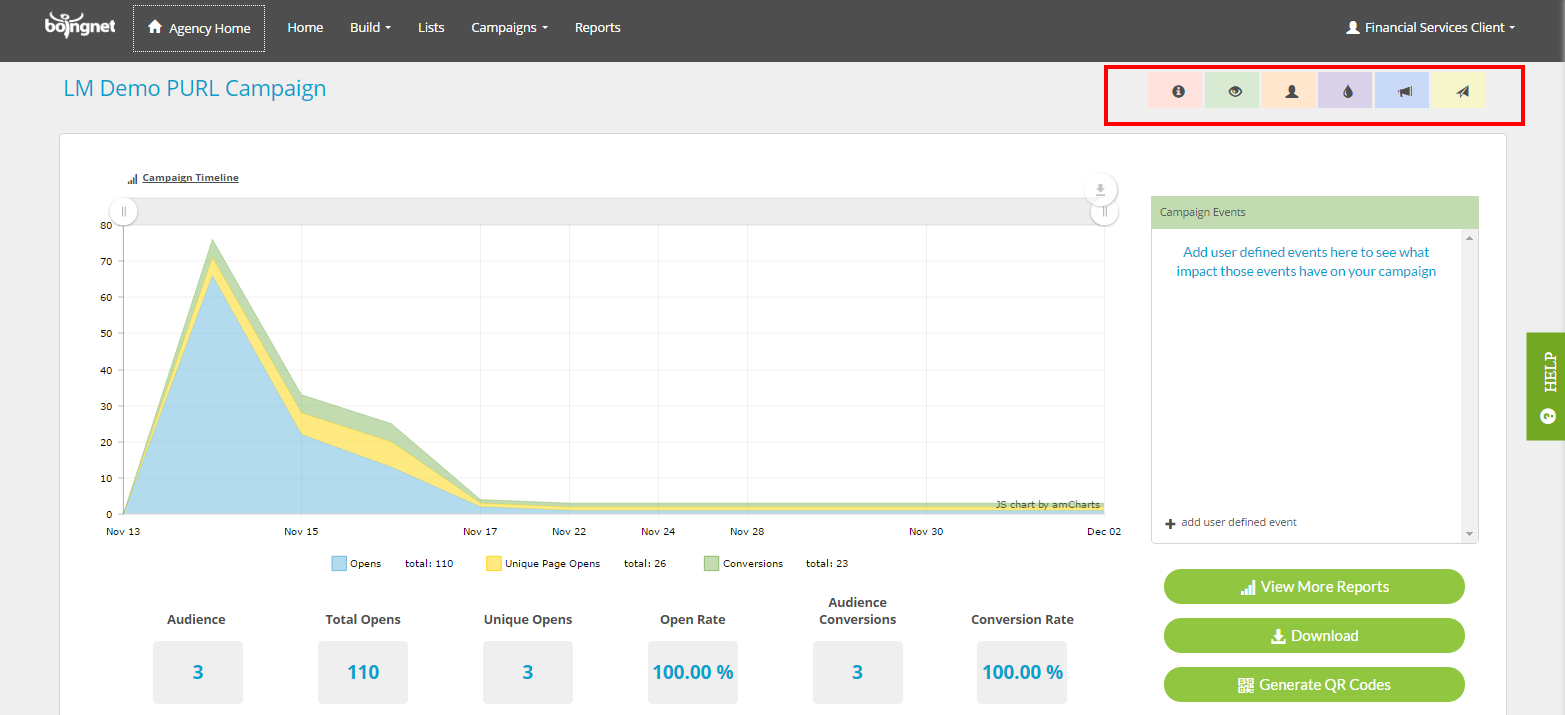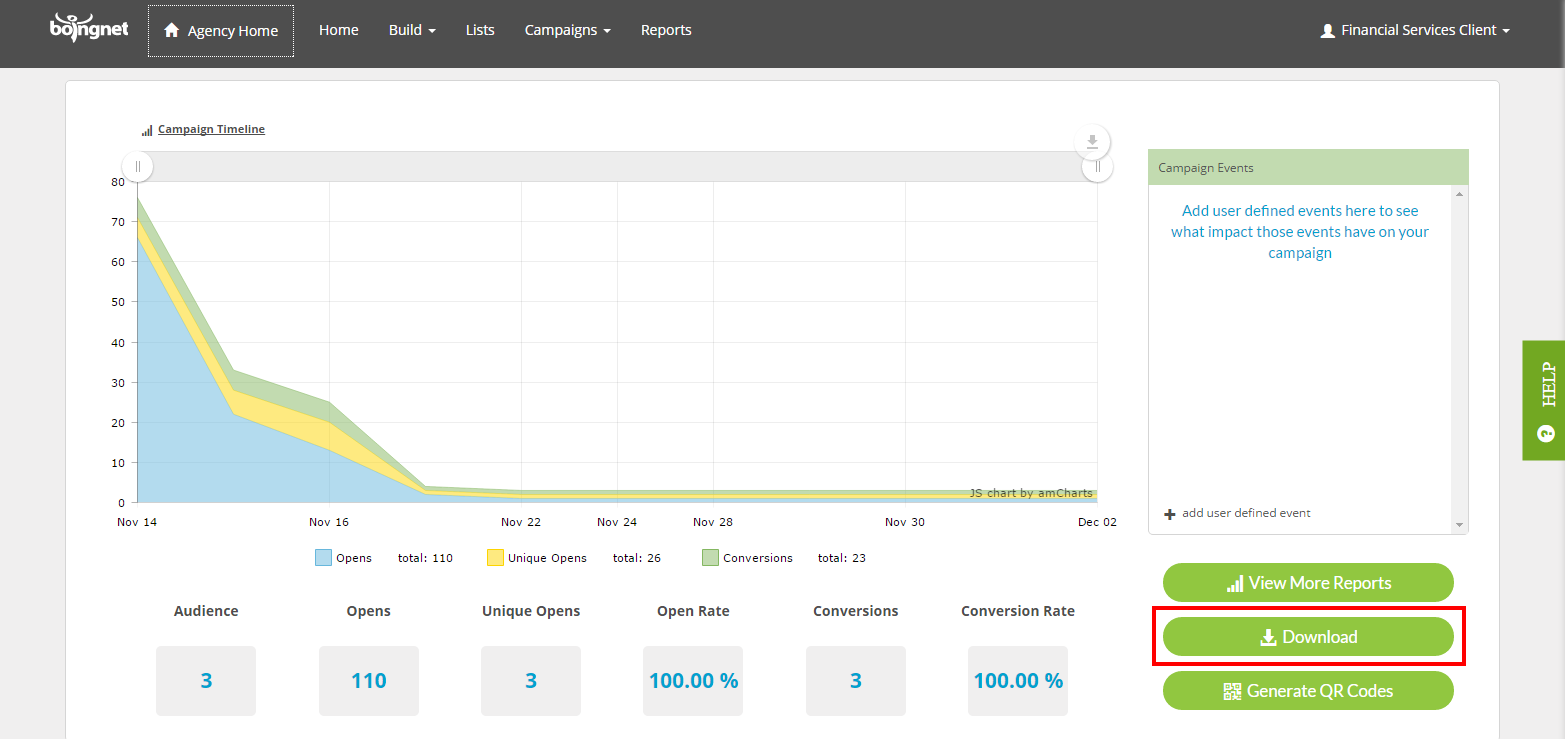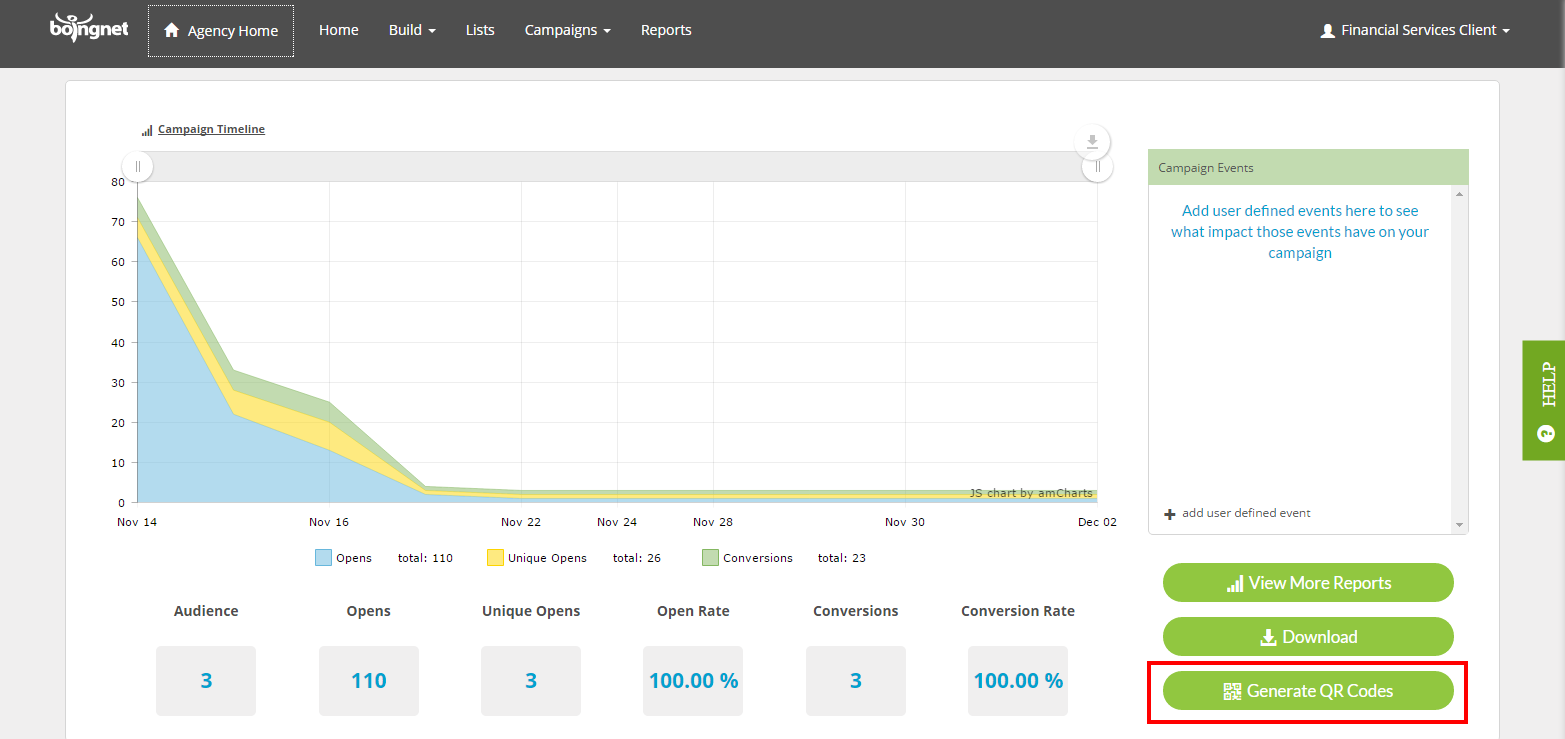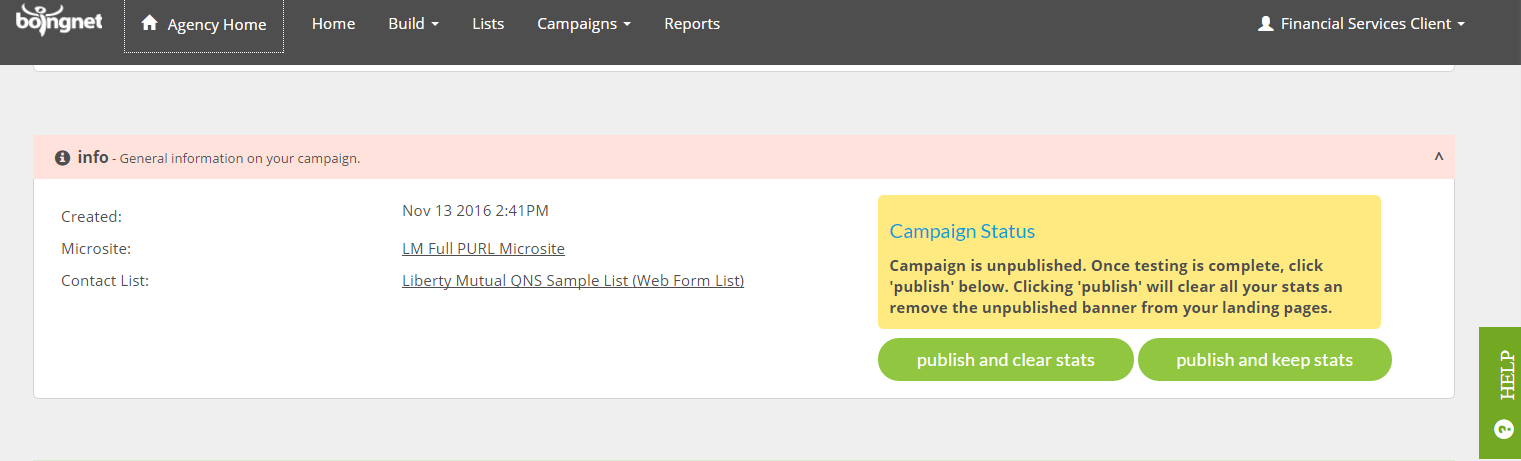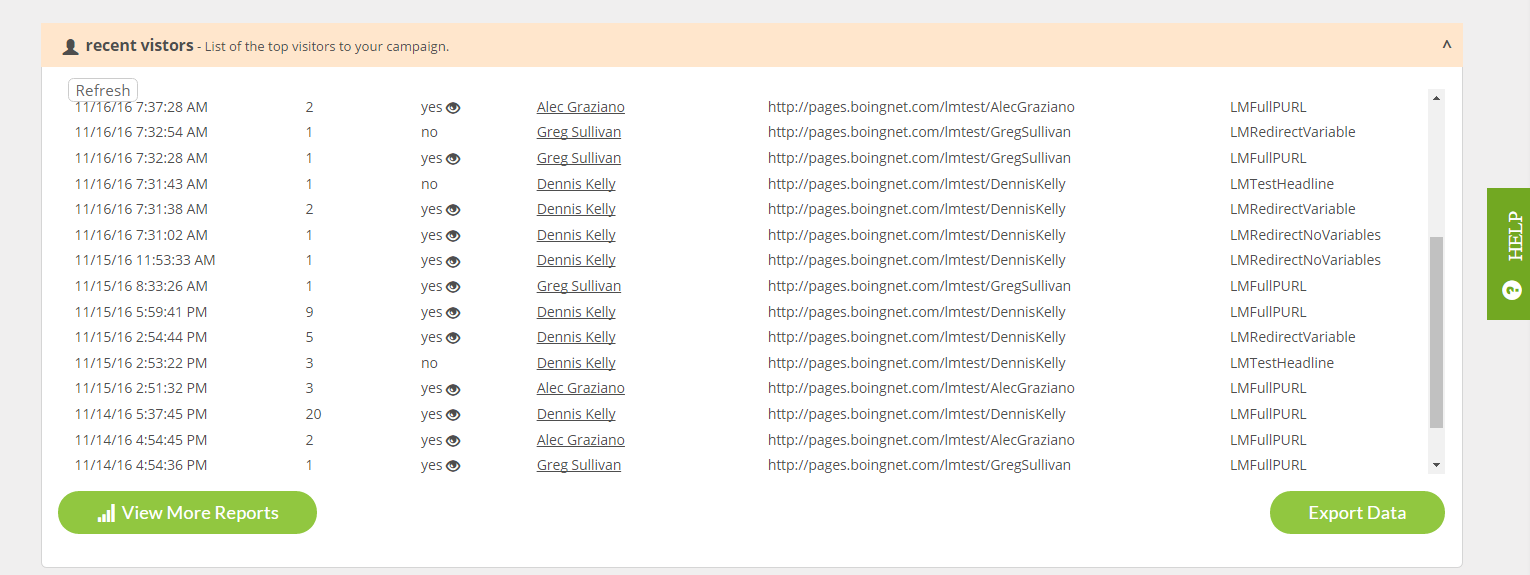Once you have created a page campaign in Boingnet, you’ll want to manage it. The place to start in Boingnet is the PURL and Lead Generation Dashboard pages. From the dashboard you can manage all the elements of your campaign. You can view the reports and the campaign’s most recent visitors, download pURLs, generate QR Codes, view sample pURLs, schedule campaign drips, schedule email channels and set up email notifications. From here, you can also publish the campaign when you’re ready to make the pURLs / URLs live.
PURL and Lead Generation Campaign Dashboard Navigation:
From the main navigation bar, click Campaigns, then select the type of campaign you’d like to manage – either Lead Generation or Personalized Campaigns. In the example below, we’re going to view and manage a Personalized Campaign:
- On the Campaign Page, scroll to the campaign you wish to manage.
- Click the View button to the right of the campaign – In the example below, we’re going to View the LM Demo pURL Campaign:
You’ll navigate to the Campaign Edit page for this campaign. At the top of the page, you’ll see an Overview chart for this campaign. Total Opens, Unique Opens and Conversions to date for the campaign are displayed:
To add a user defined event to your campaign’s Overview Chart, such as a direct mail drop, click Add User Defined Event:
Next, add the Event Name and the Date and click the green check to add your event:
To download, print or annotate the chart with text or shapes, select the pencil icon as in the below animation:
Enhance, Download or Print Your Chart
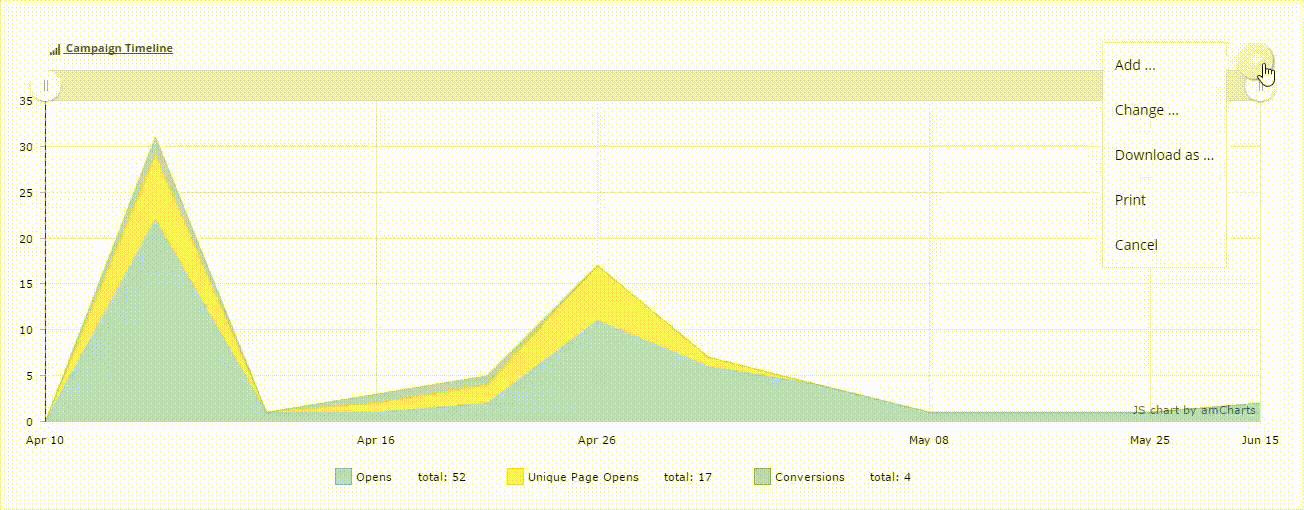
To view more reports for this Campaign, click the View More Reports button:
To navigate to different sections of this page, hover over and select the desired section using the icons:
To Download Campaign Data – including the pURLs for a direct mail piece – click the Download button. This will generate a csv file of the pURLs for this campaign:
To Generate QR Codes for this campaign, click the Generate QR Codes button. This will create a .ZIP file of QR Codes for this campaign:
The Information Section:
The Information section lets you know your Campaign’s Status – either Unpublished or Published. An Unpublished status means that your campaign is in test mode. While in test mode you can test your landing pages, form submissions, reports and email notifications, and an unpublished banner will appear on your campaign’s landing pages. Once your testing is complete and you want to publish your landing pages or make them ‘live’, click Publish. When publishing your campaign, you can choose whether or not to clear your test statistics.
The URL Section:
This section lists one sample URL from each page of your campaign. You can click any of these links to view its associated landing page.
The Recent Visitor’s Section:
This section displays information about the most recent visitors to this campaign, including their name, the date and time visited, the page visited and whether or not they converted or completed the form on that page. You can also access more reports for this campaign by clicking the View More Reports button or you can export this data by clicking the Export Data button.
The pURL Drips Section:
This section allows you to add a pURL Campaign Drip to this campaign. For more information, visit Add a Drip Campaign.
To Add a Campaign Broadcast or Channel:
Scroll down to the Broadcasts Section:
From here you can add an Email Channel or add an SMS Channel
To Set Up Email Notifications:
Scroll down to the Email Notifications Section:
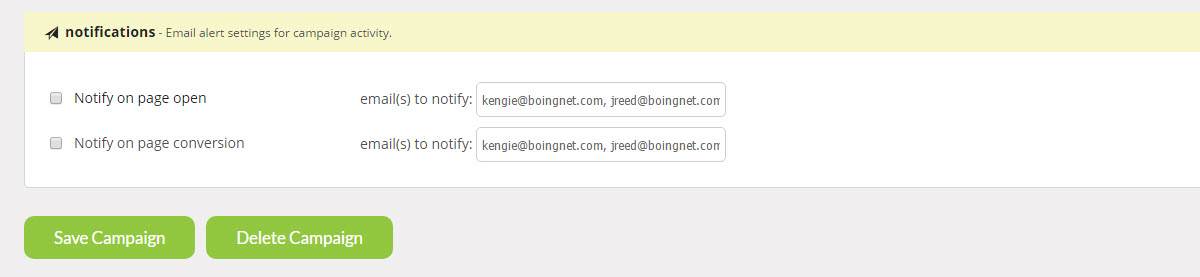
Check the box next to the type of notification you’d like to send and enter the email address in the box provided.
There are two types of notifications to select:
Notify on page open – Checking this box will send the admin an alert when a user clicks on or types in their pURL. It will only send one alert per pURL so multiple hits to the same pURL do not continue to alert the admin.
Notify on pURL Complete – Checking this box will send the admin an alert when a user completes a web form or completes a redirect. It will only send one alert per pURL so multiple hits to the same pURL do not continue to alert the admin.
You can enter multiple email addresses to receive each type of notification by separating each email address with a comma.
Note – you can reset your Alerts by publishing your campaign and choosing the “clear stats” option. This will clear all campaign stats.
Remember to click Save Campaign Effort to save any changes you have entered. You can also Delete you campaign here.
Contact Our Support Forums for Help
We are perpetually seeking to evolve our product as well as our support process. If you didn't find your answer here take a moment to visit our support forums as well as submit your ideas on how we can bring Boingnet to the next level!
Support Forums